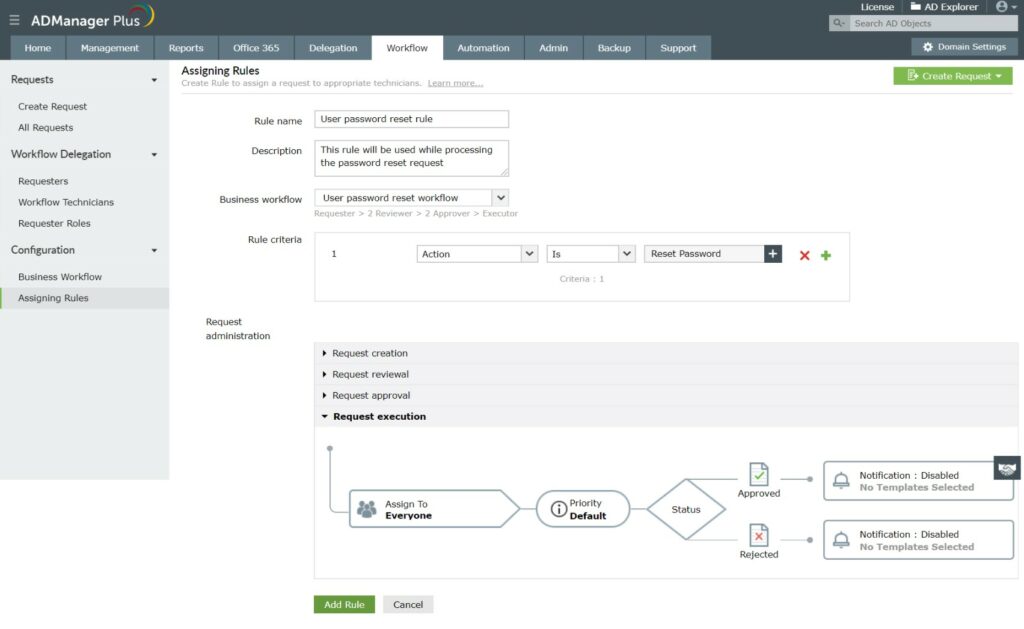AD account expiration dates can be challenging to manage, especially for larger organizations. Below, we’ll touch on some common account questions, and even explore how you can reliably automate your account expirations and access.
What Are Active Directory Account Expiration Dates?
Active Directory account expiration dates are predefined dates when a user account becomes inactive. After this date, the account cannot be used to log into the network. These dates are often set for temporary or contract employees to ensure their access is limited to their employment period. Administrators can set these dates in the user account properties within Active Directory Users and Computers (ADUC). This feature helps maintain security by ensuring that accounts are disabled when no longer needed.
What Do Active Directory Account Expiration Dates Do?
Active Directory account expiration dates automatically disable user accounts at a specified date. This prevents users from logging into the network after their designated period of access ends. By setting these dates, administrators can manage temporary access without manual intervention. This feature is useful for managing short-term employees, contractors, or interns. It helps ensure that only active users can access the system, improving overall security.
What Happens When an Account Expires in Active Directory?
When an account expires in Active Directory, the user is unable to log in to the network. The account remains in the directory but is marked as inactive. This means that while the account still exists, it cannot be used for any authentication or authorization purposes. Administrators can still access and manage the expired account, such as resetting the expiration date or enabling it again if needed. This mechanism ensures that access control is maintained without permanently deleting user accounts.
Why Is It Important to Monitor Active Directory Account Expiration Dates?
Monitoring Active Directory account expiration dates is crucial for maintaining security and minimizing the attack surface. It ensures that accounts for temporary workers, contractors, or interns are disabled when their access period ends. This helps prevent unauthorized access to sensitive information and resources. Regular monitoring allows administrators to update or extend access as needed, ensuring compliance with security policies. By disabling inactive accounts promptly, organizations reduce potential entry points for attackers, enhancing overall network security.
What Time Does Active Directory Account Expire, End of Day?
Active Directory accounts expire at the end of the specified expiration date, precisely at midnight (00:00) UTC. This means that once the clock strikes midnight on the expiration date, the account becomes inactive. Administrators need to be aware of the UTC time zone setting to avoid any confusion about the exact expiration time. This precise timing helps ensure that access is automatically controlled and managed accurately.
How to Check Account Expiration Date in Active Directory
To check an account expiration date in Active Directory, open the Active Directory Users and Computers (ADUC) console. Navigate to the specific user account, right-click, and select “Properties.” In the “Account” tab, look for the “Account expires” section. This section will show the expiration date set for the account. If no date is specified, the account does not have an expiration date set.
How To Set a Specific Time for an Account to Expire
Setting a specific time for an account to expire in Active Directory can be done using PowerShell. Open the PowerShell command prompt and use the Set-ADUser cmdlet with the -AccountExpirationDate parameter. Specify the desired expiration date and time in the format “MM/DD/YYYY HH:MM”. For example:
Set-ADUser -Identity “username” -AccountExpirationDate “07/31/2024 17:00:00”
In the example above, this command sets the account to expire at 5:00 PM on July 31, 2024.
How to Remove Expiration Dates from Active Directory Accounts
To remove expiration dates from Active Directory accounts, open the Active Directory Users and Computers (ADUC) console. Locate the user account, right-click, and select “Properties.” In the “Account” tab, find the “Account expires” section and choose the “Never” option. This will remove any set expiration date, allowing the account to remain active indefinitely. You can also use PowerShell to remove expiration dates by running the following command:
Set-ADUser -Identity “username” -AccountExpirationDate $null
Keep in mind, setting accounts to never expire isn’t ideal, and can potentially create a point of exploitation for attackers.
How to Set Up Email Notifications for Expiring Accounts
To set up email notifications for expiring accounts, you can use PowerShell scripts combined with Task Scheduler. First, create a PowerShell script that checks for accounts expiring within a specified period and sends email notifications. For example:
$expirationDate = (Get-Date).AddDays(7)
$expiringAccounts = Get-ADUser -Filter {AccountExpirationDate -lt $expirationDate} -Properties AccountExpirationDate
foreach ($user in $expiringAccounts) {
$emailBody = “The account for $($user.SamAccountName) will expire on $($user.AccountExpirationDate).”
Send-MailMessage -To “admin@example.com” -Subject “Account Expiration Notification” -Body $emailBody -SmtpServer “smtp.example.com”
}
Then, use Task Scheduler to run this script daily or weekly. Open Task Scheduler, create a new task, and set the trigger to your preferred schedule. In the “Action” tab, set it to start a program and enter the path to the PowerShell script. This setup ensures that administrators receive timely notifications about expiring accounts.
How to Automate Active Directory Account Expiration Management
Automating Active Directory account expiration management can save time and minimize errors. There are a few ways you can approach this:
PowerShell
Using PowerShell scripts, you can schedule regular checks and updates of account expiration dates.
For example, a PowerShell script can run daily to identify accounts that will expire soon and send email notifications or update the expiration dates as needed. A sample script to find expiring accounts might look like this:
$expirationDate = (Get-Date).AddDays(7)
Get-ADUser -Filter {AccountExpirationDate -lt $expirationDate} -Properties AccountExpirationDate |
ForEach-Object {
# Actions like sending an email notification or updating the expiration date
}
Scheduled Tasks
Scheduled Tasks can automate the management of account expirations by running scripts at set intervals. For example, you can create a task that checks for accounts nearing expiration every day. These tasks can trigger PowerShell scripts to update expiration dates or disable accounts as needed. By automating these checks, you reduce the risk of manual errors and ensure timely updates. Scheduled Tasks make it easier to maintain security and compliance without constant manual oversight.
Group Policy
Group Policies can streamline account expiration management by applying consistent settings across multiple users. By assigning users to specific groups with predefined expiration policies, you simplify the process of managing their access. For instance, a group for temporary employees can have a policy that sets their accounts to expire after a certain period automatically. This ensures uniform enforcement of expiration dates and reduces administrative workload. Regularly updating Group Policies to reflect organizational changes helps maintain effective access control.
ManageEngine ADManager Plus – FREE TRIAL
ManageEngine ADManager Plus on the other hand offers more advanced automation capabilities. It allows you to set up scheduled tasks that automatically check account expiration dates and take predefined actions, such as disabling accounts or notifying administrators.
ADManager Plus also generates detailed reports and provides automated workflows to streamline the entire process. With its user-friendly interface, you can easily configure these settings without needing extensive scripting knowledge.
This combination of PowerShell and ADManager Plus ensures that expiration dates are managed consistently and accurately, improving security and operational efficiency with a layer of redundancy.
How to Integrate Account Expiration Management with Other Security Policies
Integrating account expiration management with other security policies ensures a comprehensive security posture. Begin by mapping account expiration settings to your organization’s security framework. Ensure that temporary accounts, like those for contractors or part-time employees, adhere to data access policies and are automatically disabled after their expiration date. Use Group Policy Objects (GPOs) to enforce uniform expiration dates across user roles, which simplifies management and compliance.
Incorporate account expiration reviews into your routine security audits. During these audits, verify that accounts set to expire are correctly flagged and that no expired accounts remain active. Combine account expiration management with multi-factor authentication (MFA) to add an extra layer of security, ensuring that expired accounts cannot bypass MFA requirements.
Integrate account expiration checks with your identity and access management (IAM) systems. This ensures that when an account expires, it is also deactivated across all integrated systems and applications. Using automation tools like ADManager Plus, you can create workflows that link account expiration to other security processes, such as data access reviews and role-based access controls.
ADManager Plus makes it easy to integrate account expirations with other security measures. It allows you to create automated workflows that link account expirations with actions like disabling access and sending notifications. The tool’s detailed reporting features help ensure that all expired accounts are promptly addressed and compliant with security policies. With ADManager Plus, you can streamline the integration of account expirations into your overall identity and access management strategy.
Active Directory Account Expiration Best Practices
- Regularly Review Account Expiration Dates Regularly reviewing account expiration dates helps ensure that only active and authorized users have access to the network. Schedule periodic audits to identify accounts that are nearing their expiration date. This allows administrators to decide whether to extend or terminate access as necessary. Regular reviews help maintain security and compliance with company policies. Automate this process using scripts or third-party tools to save time and reduce errors.
- Use Clear Naming Conventions Implementing clear naming conventions for user accounts can simplify the management of expiration dates. Include information such as the user’s role and contract end date in the account name. This practice makes it easier to identify accounts that should have expiration dates. Clear naming conventions also help in generating accurate reports and audits. Consistent naming reduces confusion and enhances overall account management.
- Automate Expiration Notifications Set up automated email notifications to alert administrators and users about upcoming account expirations. This ensures that administrators can take timely action to extend or deactivate accounts. Users also receive reminders about their account status, reducing the risk of sudden access loss. Use tools like PowerShell scripts or ADManager Plus to configure these notifications. Automation improves efficiency and keeps everyone informed.
- Implement Role-Based Access Controls Use role-based access controls (RBAC) to manage user permissions and expiration dates effectively. Assign expiration dates based on the role and nature of the user’s employment. This ensures that temporary or contract employees have access only for the duration needed. RBAC simplifies the management of permissions and expiration dates, making it easier to enforce security policies. Regularly review and update roles to reflect changes in the organization.
- Disable Accounts Rather Than Deleting Them When an account expires, disable it instead of deleting it immediately. Disabling accounts preserves user data and settings, making it easier to re-enable the account if necessary. This practice helps maintain records for auditing and compliance purposes. Disabling also allows administrators to recover any important data before permanent deletion. Regularly review disabled accounts and decide if they should be reactivated or permanently removed.
- Use Expiration Policies for Groups Apply account expiration policies to groups instead of individual users whenever possible. This approach simplifies management by ensuring that all group members follow the same expiration rules. For example, create a group for contractors and set a uniform expiration policy for all its members. Group policies reduce the risk of oversight and ensure consistent enforcement. Adjust group policies as needed to reflect changes in contracts or project durations.
- Document and Train on Expiration Management Procedures Document all procedures related to managing account expiration dates and ensure that administrators are well-trained. Clear documentation helps maintain consistency and reduces the likelihood of errors. Training ensures that all team members understand the importance of account expiration management and know how to handle it. Regularly update documentation and training materials to reflect any changes in policies or tools. Well-documented and trained procedures enhance overall security and efficiency.
Automate Account Expiration Management For Free
ManageEngine ADManager Plus offers a 30-day free trial that lets you automate account expiration management in Active Directory. This tool allows you to schedule tasks, generate detailed reports, and set automated workflows for managing user accounts. During the trial period, you can explore all features to see how it simplifies the management process. Take advantage of this free trial to streamline your Active Directory operations without any cost.