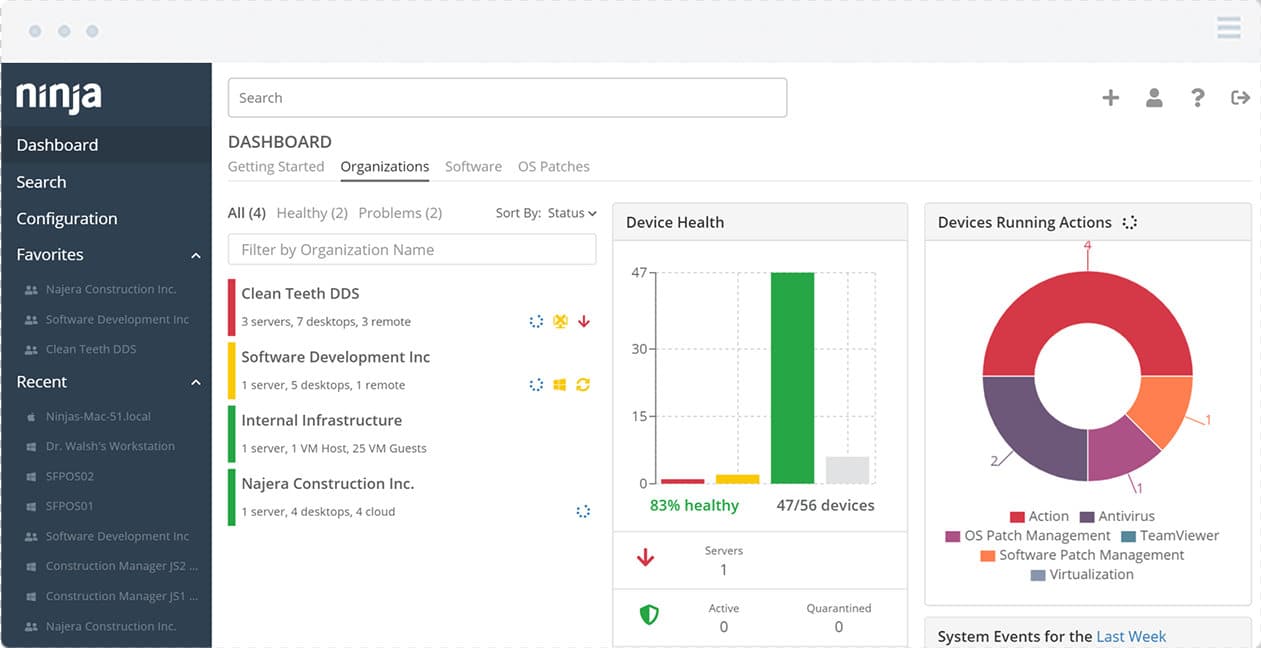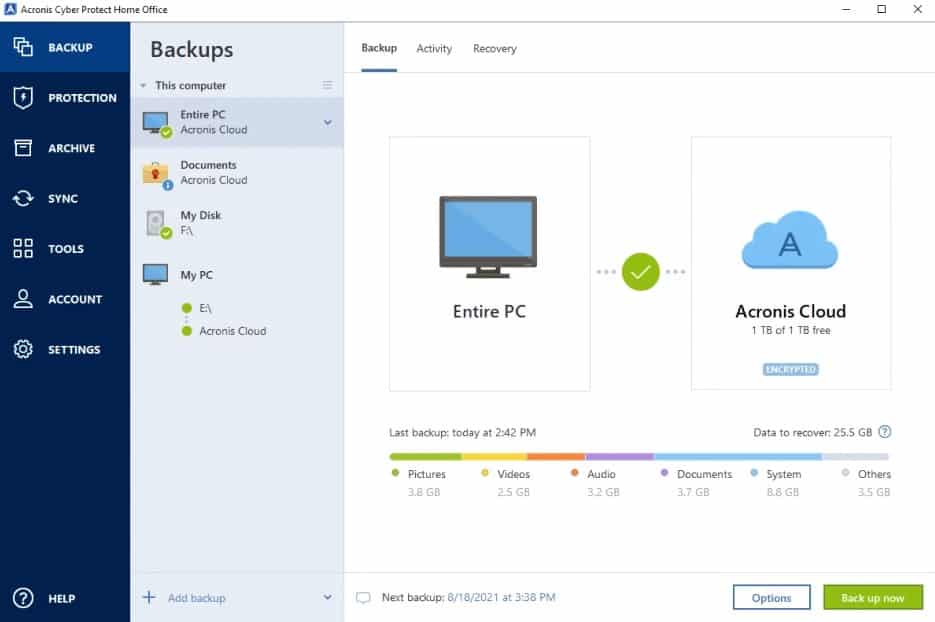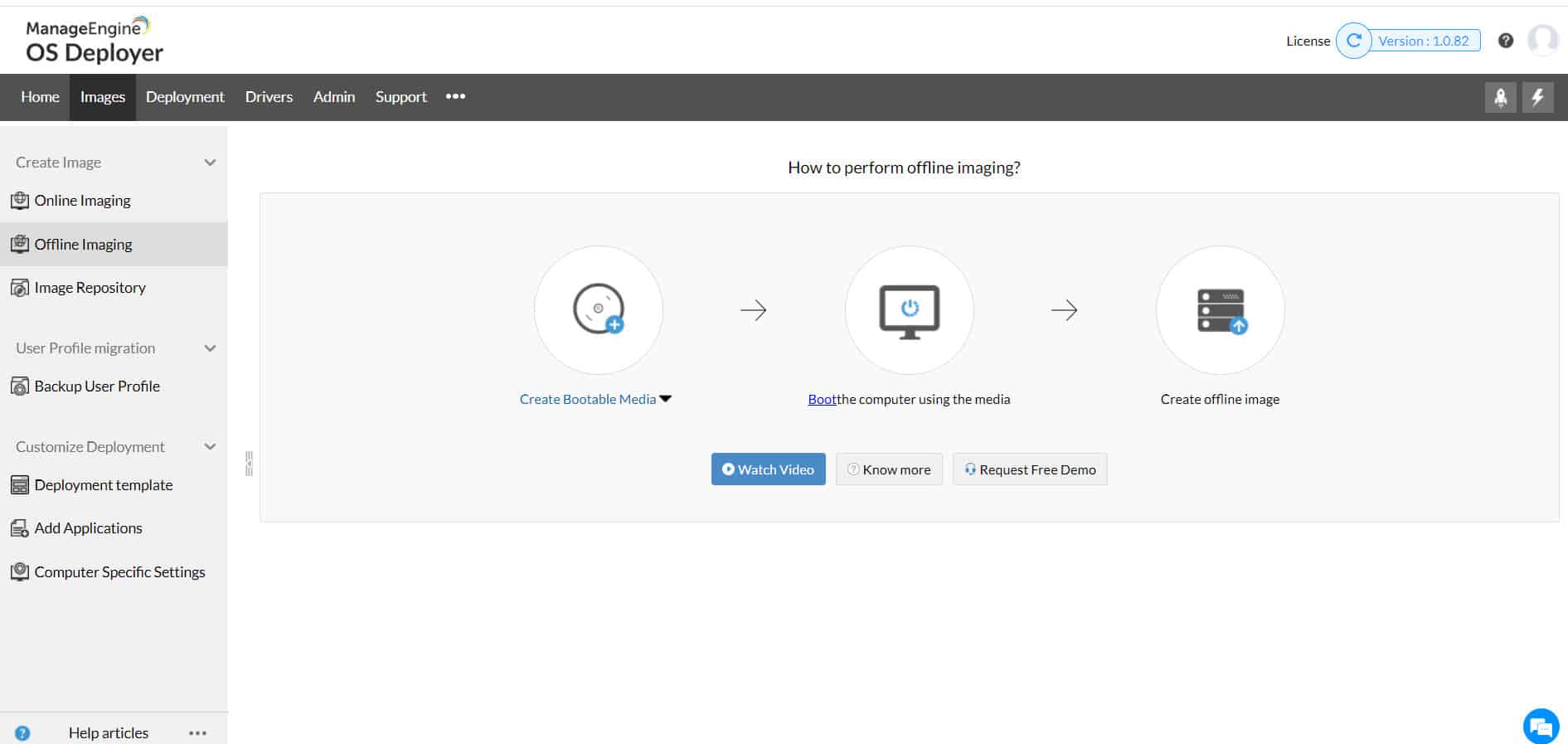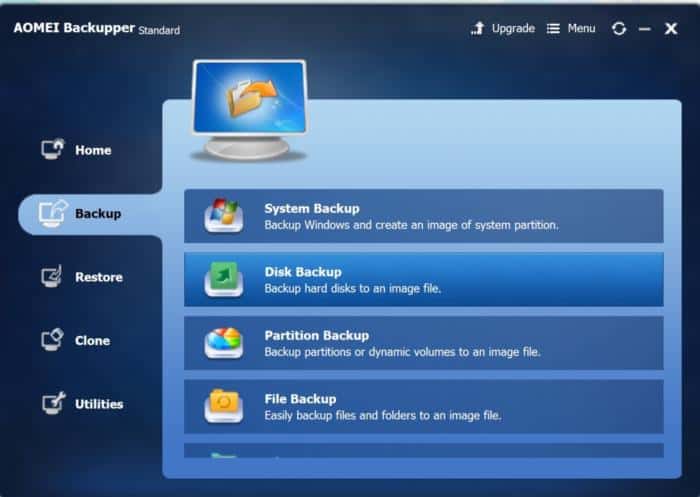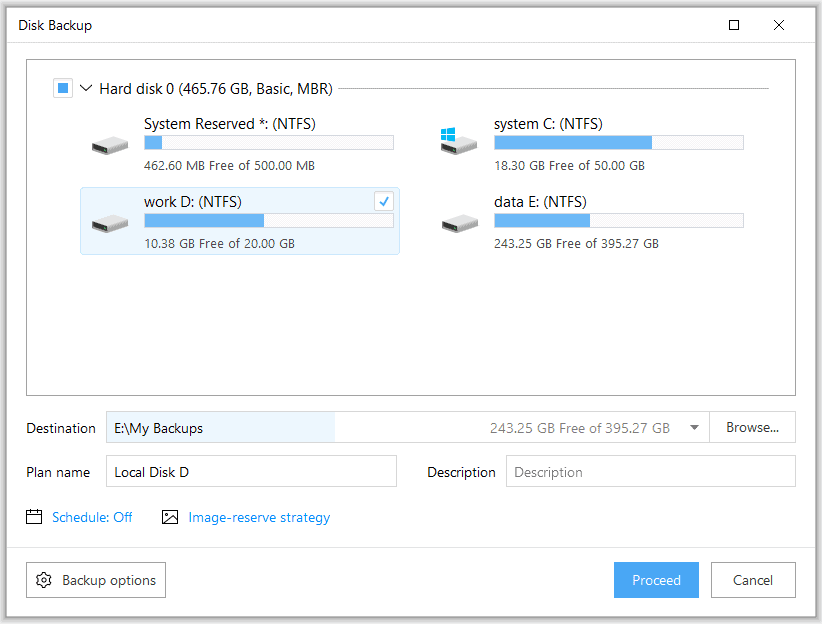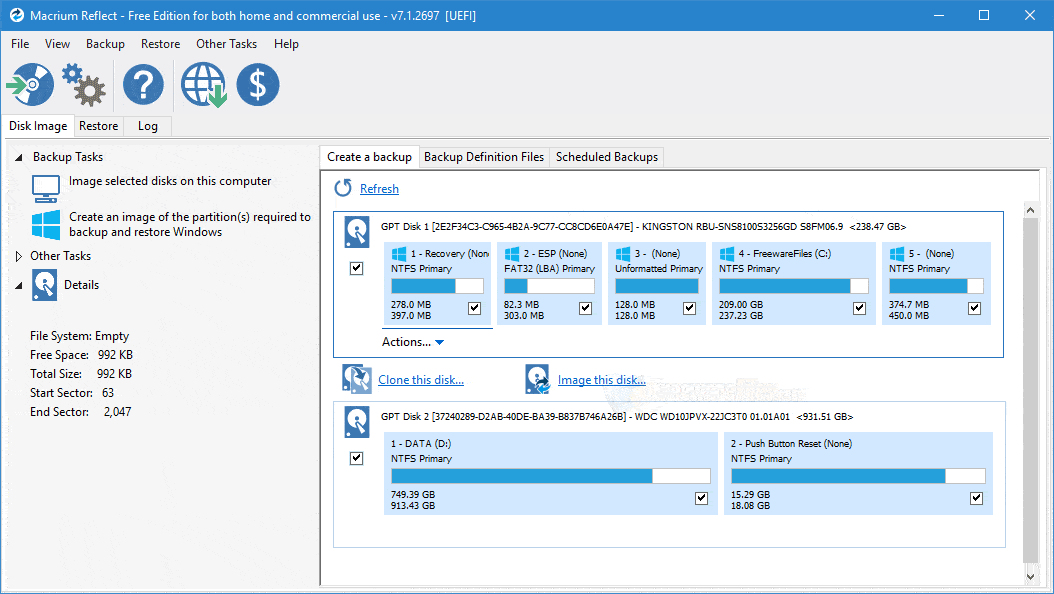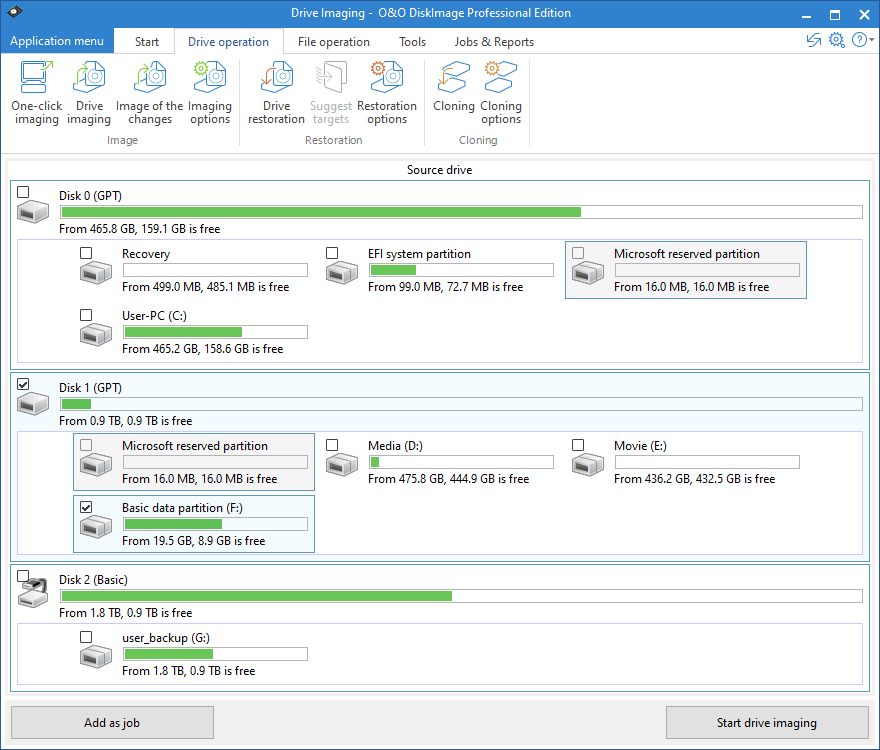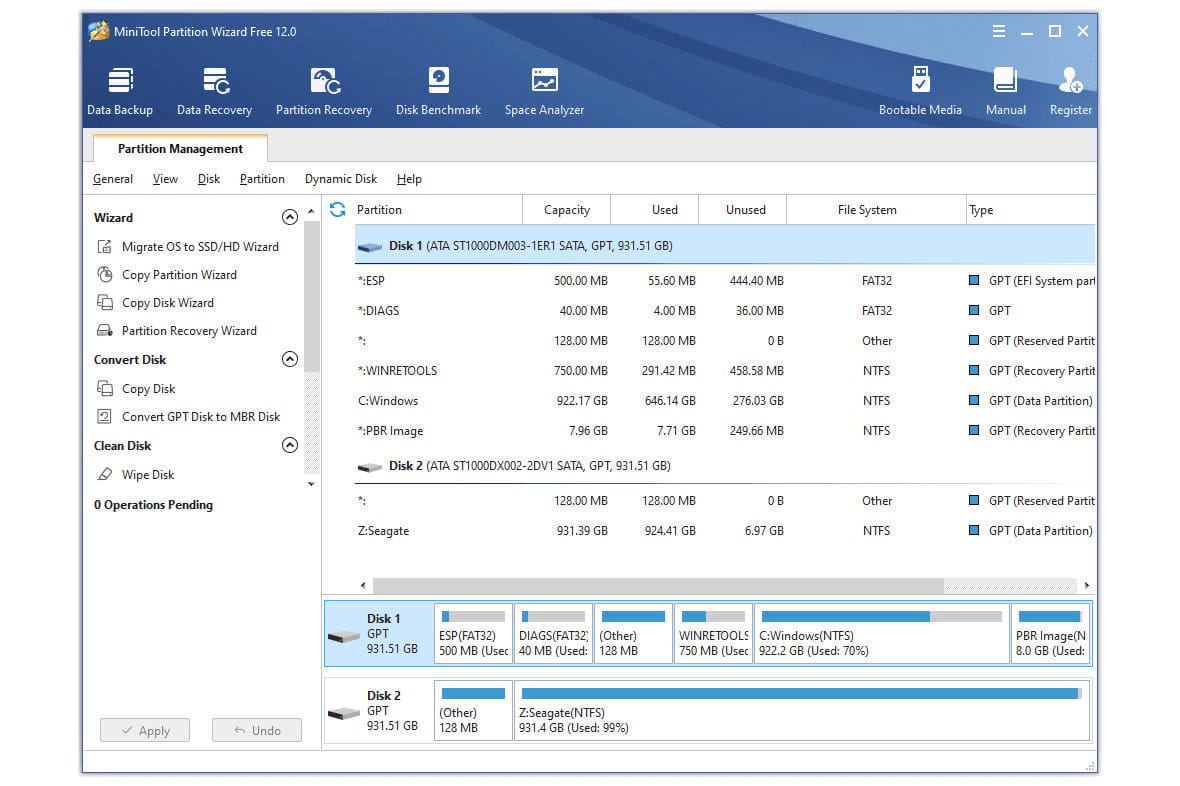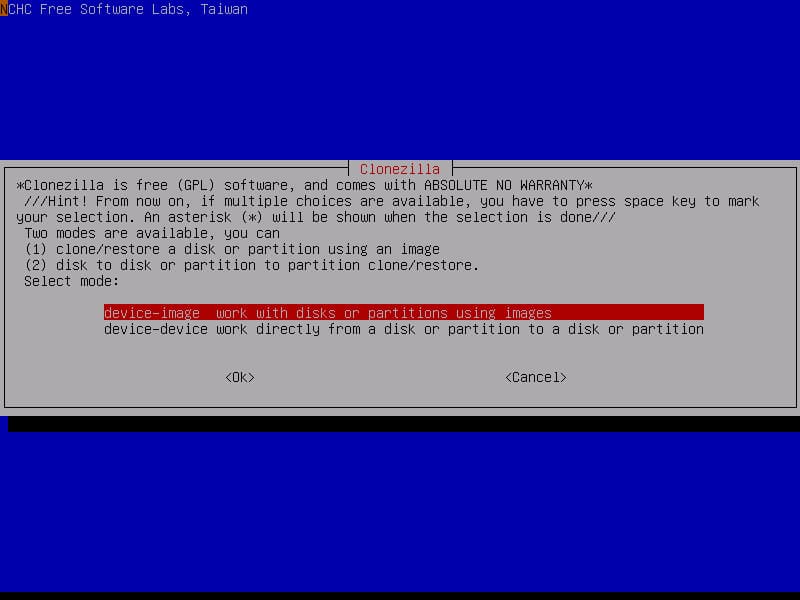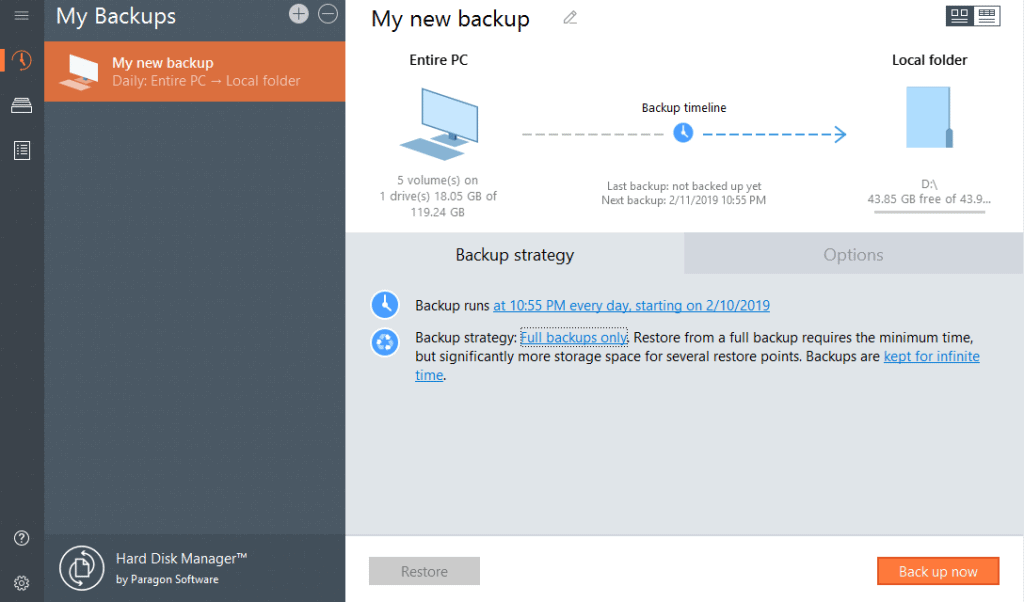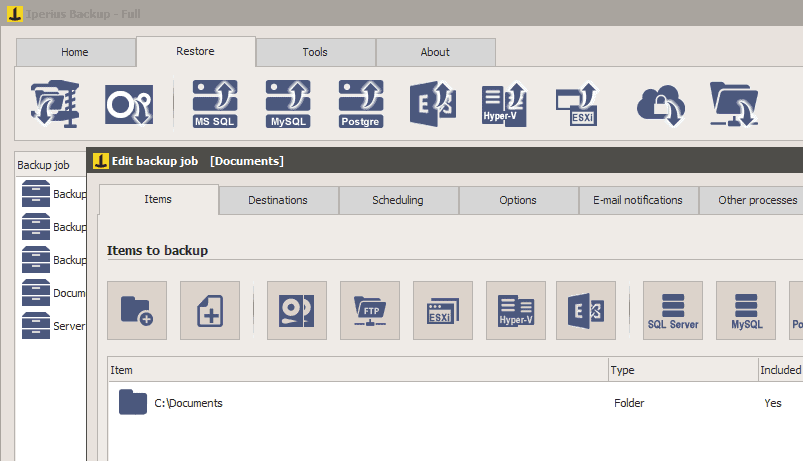You can’t tell when, but we all eventually come to the horrifying realization that all our computer systems can suddenly fail to operate at any point. This may lead to you losing your files if you do not have a reliable backup system. For this reason, we will talk about the concept of disk cloning, which is the most efficient way to back up your data. Furthermore, you can easily create copies of your HDD and also transfer your files to SSD.
Here is our list of the best disk-cloning software suites:
- NinjaOne Backup – FREE TRIAL A cloud platform that offers backup services for endpoints anywhere in one account. This system is suitable for use by managed service providers because it offers sub-accounts that keep clients’ data separate. Start with a 14-day free trial.
- Acronis Cyber Protect Home Office – FREE TRIAL A software product with a set-and-forget backup system to ensure continuous data backup. It has anti-ransomware and crypto-jacking protection to protect your PC against any cyber attacks. Access a 30-day free trial.
- ManageEngine OS Deployer – FREE TRIAL A software tool that simplifies the process of creating manual and automated backups, including support for both image-level and file-level recovery. Start with a 30-day free trial.
- AOMEI Backupper Technician Edition A free backup software for backing up, restoring, and cloning all files. It has an automated backup system that ensures all files are saved daily. It allows the transfer of files to a local disk, external disk, USB, NAS, and cloud drive. It also has an automatic backup system for all your data.
- EaseUS Todo Backup A free disk cloning software that backs up and restores all your data. It supports full, incremental, differential, and schedule backup.
- Macrium Reflect A free programmed tool with differential imaging and restoration of non-booting computer systems. It can also browse backup contents in Windows Explorer.
- O&O Disk Image A software program that can backup and restore your files through data imaging. It supports complete, incremental, and differential images.
- MiniTool Partition Wizard Excellent in partitioning operations such as create, delete and format a partition. Supports Windows 10, 8, and 7 (All editions)
- Clonezilla Free disk cloning software with a backup program that creates a copy of only used blocks in the hard disk. It can also quickly restore all the data.
- Paragon Hard Disk Manager A disk cloning tool with a backup and restore program to safeguard your files. You can also create a disk image of your system.
- Iperius Backup Free backup software used to export files to the cloud, NAS, FTP, Dropbox, OneDrive, and Google Drive for safer storage.
Today, we will walk you through a list of the most amazing disk-cloning software suites you will get at a budget-friendly price (if not free). Also, we highlight their features, making it easy for you to pick out the best.
The best Disk Cloning Software
Our methodology for selecting disk-cloning tools and software
We reviewed various monitoring tools and analyzed the options based on the following criteria:
- Support for various backup and recovery methods
- Ease of use and simple deployment
- Support for various environments and applications
- Ability to schedule, automate, and validate backups
- Graphical interpretation of data, such as charts and graphs
- Free trial period, a demo, or a money-back guarantee for no-risk assessment
- Good price that reflects value for money when compared to the functions offered
1. NinjaOne Backup – FREE TRIAL
NinjaOne Backup is a SaaS package that provides backup for endpoints no matter where they are located and also includes storage space for backup repositories. The service covers the computers of individual home-based workers as well as multiple office sites.
Key Features:
- Cloud Storage: Available from anywhere across the globe and the remote servers that are linked to the internet will handle the backup.
- Centralized Management: Single web control panel handles the backup of all devices.
- Automated Scheduling: By scheduling backups at specific intervals this strategy offers consistent data security.
- Bare-Metal Recovery: If your original hardware fails, you may restore your whole operating system and data to a brand-new device via bare-metal recovery.
Why do we recommend it?
NinjaOne Backup offers disk imaging and file-level backups. A third option is a block-level backup service. The NinjaOne Backup package includes cloud storage but you can choose to supplement this repository location with a local backup as well. The service imposes encryption to protect transfers and storage and it can backup computers running Windows or macOS.
This system allows you to create a local backup repository as well as a cloud store. This dual storage plan gives you a fast recovery from the local store and protection against an on-site disaster with the cloud repository. A user portal allows end-users to demand a data recovery action by themselves without going through the Help Desk. This lightens the workload of busy support teams.
Choose combinations of full and incremental backups and also select file-level backups, OS imaging, or full disk copy. Application-specific backup strategies are also possible. Although the multi-tenant architecture of the NinjaOne Backup service makes this a great platform for use by MSPs, it is also deployed by businesses as part of a centralized security strategy.
Who is it recommended for?
The NinjaOne platform provides a remote monitoring and management package that is suitable for use by managed service providers and the Backup plan is an add-on to that bundle. MSPs can use this system to back up the endpoints of their clients. The tool is also suitable for use by IT departments.
Pros:
- Disaster Recovery Ready: Data recovery following disasters is made easier by cloud storage and bare-metal restoration capabilities.
- Reduced IT Management: IT professionals perform fewer manual tasks due to centralized control and automation.
- Improved Business Continuity: Rapid system restoration minimizes downtime.
- Secure Offsite Backups: Cloud storage protects your data from physical threats and ransomware attacks.
Cons:
- Internet Dependency: To execute recovery and backups, a good internet connection is required. Performance may suffer as a result of an intermittent or sluggish internet connection.
NinjaOne doesn’t publish a price list for its services, so you have to get a quote at the NinjaOne website. You can assess NinjaOne Backup with a 14-day free trial.
2. Acronis Cyber Protect Home Office – FREE TRIAL
Acronis Cyber Protect Home Office has a special security feature that includes integrated anti-ransomware, crypto mining, and antivirus to safeguard your system against cyber-attack.
Key Features:
- Drive Cloning: Creates an exact duplicate of your whole hard drive, including the operating system, applications, and data.
- Active Disk Protection: Prevents unauthorized data encryption and monitors your PC for ransomware threats.
- Anti-Virus and Anti-Malware Software: Protects your computer from malicious assaults and scan it for viruses and malware.
- Universal Restore: Easily transfer your system to a new computer by restoring your backup to a different piece of hardware.
Why do we recommend it?
Acronis Cyber Protect Home Office combines an antivirus package with a backup service. This backup tool will take an image of a drive or an entire computer, according to your preferences. Images are stored on the cloud and you can also set up a secondary local store, such as a tape.
It has the latest backup programs, such as quick backup validation, making it superfast in backing up your data. It also validates all your data to ascertain its safety before saving it. The tool has a resumable replication that ensures data will be saved if you are interrupted in backing up your data.
You can also quickly recover your files through the automated local backup plan that creates a copy of all your data in the cloud. Furthermore, it has a set-and-forget backup which saves every data when using your computer. The incremental and differential backup saves you time because of its fantastic processing speed. It also avoids backing up a duplicate file, keeping your storage space.
Acronis Cyber Protect has an active disk cloning system that allows you to transfer all your information to a local or external disk without rebooting your computer. What’s more, you can always access your cloud backed-up files and retrieve them at your convenience. It also protects your computer system against cyber threats making it the most secure disk cloning tool. It supports Windows, macOS, iOS, and Android operating systems.
Who is it recommended for?
Acronis produces its Cyber Protect package in many editions and the Home Office plan is aimed at small businesses and telecommuters who work from home. Other editions cater to mid-sized organizations and managed service providers. The combination of services in this bundle is ideal for combatting ransomware.
Pros:
- Centralized Management: Mobile device protection, security settings, and backups are managed through a single control panel.
- Flexible Backup Options: For additional security and remote access this includes local storage devices (external drives) and cloud storage.
- Automated Scheduling: For easy data protection backups could be set to run at predetermined times.
- Security-Focused Backup: To prevent unwanted access and protect data privacy, backups are encrypted.
Cons:
- Subscription Costs: To access all features and unlimited storage this requires a paid subscription after the trial period.
Acronis Cyber Protect Home Office starts from $49.99 and offers you a free 30-day trial.
3. ManageEngine OS Deployer – FREE TRIAL
ManageEngine OS Deployer is a software tool that simplifies the process of installing and managing operating systems on multiple computers.
Key Features:
- Disk Imaging: Makes a picture of an operating system installation that is operational, complete with all preferences, software, and data.
- Deployment Templates: Builds personalized setups for various departments or user roles in your company.
- Multi-Casting and PXE Booting: Shortens the deployment time by simultaneously deploying images over a network to several machines.
- Hardware Independent Deployment: Allows the image to be deployed with little modification to different hardware configurations.
Why do we recommend it?
ManageEngine OS Deployer implements disk imaging for the purposes of onboarding new devices. The system can also be of use when wiping an existing computer so that it can be reallocated to a new user. This service is able to reach out to endpoints across the network and image any operating system. It allows users to create custom installation packages, including all necessary files and settings, and deploy them to multiple computers quickly and easily, saving time and effort compared to manual installation.
Who is it recommended for?
This package is suitable for businesses of all sizes and there is a Free edition for small businesses that is limited to managing operating systems for four workstations and one server. The two paid editions are appropriate for mid-sized and multi-site operations. This is a software package for Windows Server.
Pros:
- Streamlined Deployments: Compared to manual installs, automated OS deployment saves IT workers time and effort.
- Standardization and Consistency: Increases manageability by ensuring that all deployed systems have the same setup and apps.
- Scalability: Effectively handles deployments for big computer counts.
- Reduced Downtime: Enables quick OS deployment with little interference with users’ ability to work productively.
Cons:
- Learning Curve: Technical expertise or initial training might be required for managing and setting up deployments.
ManageEngine OS Deployer offers a free 30-day trial.
4. AOMEI Backupper Technician Edition
AOMEI Backupper has a set-and-forget backup system to ensure your data is saved even while performing small tasks. It also has an incremental and differential backup system to avoid saving a duplicate file, therefore, preserving your storage space. This tool lets you export data to either cloud, NAS, local disk, or an external disk drive.
Key Features:
- Unlimited Client Management: For an infinite number of Windows workstations in your company, this oversees recovery and backup operations.
- Advanced Backup Options: To meet diverse demands, this feature offers a range of backup techniques, including differential, full, incremental, and system backups.
- Centralized Management Console: Offers a unified interface for remote scheduling, report viewing, and backup job monitoring across all client PCs.
- Universal Restore: Helps your client’s system migrations by restoring backups to different hardware configurations.
Why do we recommend it?
AOMEI Backupper Technician Edition offers disk imaging and file-level backup. The disk image can be used for OS deployment during device onboarding or reallocation. This is one of a number of editions for the AOMEI Backupper system and it is the only one that provides disk imaging – the others provide file-level or application-aware backups.
Additionally, AOMEI Backupper can copy your HDD information to SSD at an incredible speed. You can also transfer files from the cloned SSD to another bigger or new SSD. The partition and volume backup provides a program where you can choose which files should be backed up. This ensures all critical files are saved.
The home and window server support is an outstanding feature allowing you to work conveniently on all the supported windows and serves without system failures.
Who is it recommended for?
This package allows an administrator to manage an unlimited number of endpoints. Curiously, the recovery system from AOMEI is a separate package, so you will need to subscribe to two packages if you are looking for a backup system. This module will back up devices running Windows and there are other editions to back up Windows Server.
Pros:
- Centralized Control & Monitoring: Lessens administrative load by making it easier to manage backups for several clients from a single platform.
- Flexibility: Provides a range of backup choices and allows for script customization to customize solutions to meet the demands of different clients.
- Disaster Recovery Ready: Your clients will quickly recover in the event of a hardware breakdown thanks to the Universal Restore capability.
- Efficiency: Saves technicians time and effort by automating image deployments and backup processes.
Cons:
- Windows-Only Support: No support for macOS or Linux machines.
AOMEI Backupper also offers other paid editions, which are; Professional Edition ($39.95), Workstation Edition ($49.95), Server Edition ($1999), and Technical Plus Edition ($699).
Lastly, AOMEI Backupper supports Windows (10, 8.1, 8, 7, Vista, and XP), Home Server 2011, SBS 2011, Windows Server 2000, 2003, 2008, 2012.
5. EaseUS Todo Backup
EaseUS Todo Backup has an automated backup system enabling you to backup your data anytime. In addition, it has a backup report program alerting you anytime the saving process is incomplete. Additionally, you can use the conduct full backup mode to provide a copy of every backed-up data on a different folder. It also has an incremental and differential backup which ensures only new information is saved.
Key Features:
- Multiple Backup Options: Options in safeguarding your data, featuring full, incremental, differential, and scheduled backups.
- System Restore: In the event of a system crash or malware infection, enables you to return your complete system to a prior configuration.
- File and Folder Backup: Enables you to back up certain files and folders for focused data security.
- Cloud Backup: Allows for remote access and extra security by enabling data backups to cloud storage providers. (May need an extra subscription)
Why do we recommend it?
EaseUS Todo Backup is available for home and business use. The business editions can provide file and application backups and also disk and whole device imaging. The system is only able to back up computers running Windows or Windows Server. There is an edition that is specifically designed for OS deployment.
You can quickly recover your data in case of system failure through the disaster recovery feature. For Mac operating systems, you can archive your files to create more storage space in your cloud. You can also clone your disk to make multiple copies and synchronise your folder to the cloud. The reporting program and automatic backup tool are essential features that ensure you don’t forget to backup your files.
Who is it recommended for?
The EaseUS system is available for home use and the business editions include a version for managed service providers. Mid-sized businesses would go for the Centralized Backup package, which is able to save VMs as well as physical servers. There is a separate package for backing up macOS.
Pros:
- User-Friendly Interface: Accessible for users who have varying technical expertise.
- Flexibility & Customization: Different backup options are offered and as per your needs scheduling is allowed to tailor protection.
- Selective Backup: Efficient data management and storage optimization specific files and folders have the ability to be backed up.
- Cost-Effective: Offers a free version with basic features, and paid versions with more advanced features at a competitive price point.
Cons:
- Limited Technical Support: Free version might have limited access to technical support compared to the paid versions.
You can download the free and workstation editions at no cost. It also offers other paid editions starting at $29.95, and you get a 30-day free trial.
EaseUS Todo Backup supports Windows 8/XP/Vista/7 and window server 2016, 2012, 2003, and 2008.
6. Macrium Reflect
Macrium Reflect uses Ransomware protection to provide a secure environment where you can work and store your files without fearing a ransomware cyber-attack. The ultra-daily backup system allows you to have a daily data backup routine while ensuring the saved folders are unique.
Key Features:
- Image-Based Backups: Compressed image files have data, operating system, and apps from your hard drive or partition. These backups hold it all.
- Incremental & Differential Backups: Giving options to efficiently use storage space, it offers incremental backups (saving only data changes since the last backup). Also differential backups (saving changes since the full, previous backup).
- Active File Backup: Keeps watch, backing up key files and folders as changes happen. This real-time process protects data continuously.
Why do we recommend it?
Macrium Reflect offers three packages. Two of these are for backups – in standalone and on-site versions. The third service is an OS deployment system. All of these tools implement disk imaging, which is another word for cloning. The backup systems take an image of a computer and then make that image available as a VM for file restore access.
Macrium Rapid Delta Cloning (RDC) is speedy when transferring your documents from the PC to either HDD or SDD. It also checks all the copied files to ensure you transfer distinctive data. Similar to RDC is the Rapid Delta Restore (RDR) which enables you to retrieve your lost files in seconds. It also confirms only non-existing files are restored.
The bare-metal restore enables you to recover all documents through the external backup disk. You can also retrieve your files from a different PC if the original computer cannot reboot. Macrium Reflect has a unique Rapid Delta Cloning and Restore feature, making copying and restoring your files faster.
Who is it recommended for?
Macrium provides editions for all types of businesses. For example, small businesses would probably prefer the Standalone edition that will backup just one computer. Larger organizations will opt for the Site Manager and Site Deploy services. There is also a Multi-Site package for large organizations with centralized management for multiple locations.
Pros:
- Image-Based Backups: Provides a whole system image for simple recovery in the event of a system malfunction or data loss.
- Effective Backup Solutions: While preserving complete data security, incremental and differential backups demand less storage space.
- Real-Time File Protection: Even for files that change often, active file backup makes sure important data is constantly backed up.
- Hardware Agnostic Restore: With just a few configuration changes, system migration to new hardware is made easier by universal restore capabilities.
Cons:
- Potential Complexity for New Users: Although the interface is simple to use, some sophisticated capabilities, such as tools for dividing images or customizing them, maybe more complicated for novice users and need further explanation.
It offers the Reflect 7 commercial edition for free. It charges $69.95 for the Reflect 8 workstation edition and allows a 30-day free trial. The tool supports the Windows XP and Windows Server 2003 SP2.
7. O&O DiskImage
O&O DiskImage has a DiskImage feature enabling you to create and back up a duplicate file effortlessly. In addition, you can quickly restore your data and transfer them to a different PC or HDD.
Key Features:
- Sector Level Copying: Methodologically recreates each and every sector of your disc to create an exact copy that includes the operating system, making it ideal for disaster recovery backups.
- Selective Data Cloning: Recognizes and copies only the data that is used, saving cloning time without compromising the integrity of your important information.
- Compatibility with All Drives: Easily handle both modern SSDs and HDDs, and it supports a wide range of partition types, including MBR and GPT, so it can meet a wide range of cloning needs.
- Boot Sector Repair: Cloning can sometimes cause an interruption in the boot sector, which prevents your system from starting. After cloning, O&O DiskImage’s built-in boot sector repair feature instantly fixes this problem, ensuring a seamless boot experience.
Why do we recommend it?
O&O DiskImage operates on devices running Windows. This system lets you look into a stored image and identify individual files for recovery. You can also apply the entire image to restore a drive or to migrate all of its contents to another computer. The tool isn’t just for backup. You can set up one computer, take an image of it, and then use the clone for onboarding.
O&O DiskImage recovery partition allows you to restore all data even when the PC cannot reboot. In addition, the DiskImage To Go is a tool that enables you to select an external disk that will automatically be used as a backup media for all your files. It also has a schedule giving you the ability to set up an automatic and continuous backup program for all your data.
O&O DiskImage provides you with the user interface program allowing you to replace or delete old files. The plug-and-play automatically transfers new documents to the selected backup disk whenever it is connected to the computer. The DiskImage To Go is an incredible feature that provides a more secure data backup solution for all files.
Who is it recommended for?
This is a useful tool for corporate IT support teams because it can be used for OS deployment or for backup. Be aware that O&O DiskImage is only available for use on endpoints running Windows. However, it can operate centrally, reaching out to endpoints across the network.
Pros:
- Effortless System Migration: Simple system transfers or changing out your hard drive can be quite scary. O&O DiskImage clones your current system exactly, simplifying the process.
- Disaster Recovery: Acts as a safety net in case of data loss during disaster recovery.
- Data Protection: Your precious files, such as documents, images, and music, require an extra degree of security. O&O DiskImage records everything on your drive, giving you peace of mind in case of unexpected incidents.
- Streamlined System Deployment (for IT professionals): Keeping track of numerous machines might take a lot of time. O&O DiskImage facilitates quick system deployment, which helps IT experts.
Cons:
- Performance Impact: Several resources are needed for the cloning process. Despite O&O DiskImage’s performance optimization, the cloning operation may cause your system to perform more slowly.
You can download the O&O DiskImage Windows edition for free. They also offer other paid editions with prices starting at $49.95. The O&O DiskImage supports windows 10, 8.1, 8, and windows server 2012, 2012 R2, 2016, 2019.
8. MiniTool Partition Wizard
MiniTool Partition Wizard has the Disk Partition Management feature, which allows you to name, create, resize, transfer, merge, divide, delete, wipe and hide partitions.
Key Features:
- Disk Partition Management: For the best possible storage management, create, resize, remove, format, and convert the partitions on your hard disk.
- Data Recovery: Assists in restoring partitions and data that have been unintentionally erased, formatted, or lost as a result of system crashes.
- Disk Cloning & Migration: For the purpose of moving data to a new drive, this process makes an identical replica of your whole hard disk or just selected partitions.
- Disk Benchmarking: Evaluate your SSD or hard drive’s performance to find any bottlenecks and gauge read/write speeds.
Why do we recommend it?
MiniTool Partition Manager has a number of features for disk management that include a disk cloning utility. This service lets you copy a partition into an image and store it. That image can then be applied to another computer to migrate the settings and data of the original partition or it can be applied back to the original partition to restore lost data.
You can always check and manage your storage space through the space analyzer on Windows 10. Also, you can use the disk properties tool to check the file’s name and size. MiniTool Partition Wizard allows you to convert FAT to NTFS, enabling you to back up big files of up to 4GB. The disk partition manager is a unique feature allowing you to partition your data to avoid losing all your documents.
Who is it recommended for?
This utility will only run on Windows and it can only clone the computer on which it is installed. You can get a bulk license but the system isn’t a networked application, so you will have to install the software on every one of your computers.
Pros:
- Versatile Partition Management: Numerous tools provide versatile partition management, offering efficient resizing and organization options for storage devices.
- Data Recovery Capabilities: Ensures protection if data is accidentally lost, and help to recover erased or missing information. The circumstances vary but it aids recovery.
- Simplified Disk Cloning & Migration: Makes moving your whole system or just certain partitions to a new disk easier.
- Performance Analysis: Disk benchmarking aids in locating any problems with your storage disks’ performance.
Cons:
- Potential Data Loss Risk: Improper usage of partitioning tools might result in unintended data loss. It is important to have backups before doing any big partition changes.
The MiniTool Partition Wizard offers a free edition. You can upgrade to the Pro edition at $159, and it provides a free trial. MiniTool Partition Wizard runs on Windows operating system only.
9. Clonezilla
Clonezilla has a bare-metal backup and recovery to ensure total data recovery even when the origin system fails to reboot. In addition, it saves only the used data making the saving process quick.
Key Features:
- Multiple Filesystem Support: Supports various filesystems making cloning easier than cloning among Linux, Windows, and similar systems, demonstrating its versatility.
- Efficient Data Handling: Excellent job of cloning and compressing only the used sectors, thus performing the process faster and taking up less storage space than other programs.
- Multicast Support: Accommodates multicast cloning for replication of disks or partitions to more than one computer at a time, a major advantage in network operation when a large number of machines need to be replicated simultaneously.
- Bootable Media Creation: Also dual-bootable and can be used for recovery procedures when the primary OS is unable to start.
Why do we recommend it?
Clonezilla is a free disk cloning package that is available in on-device and networked versions. Depending on which edition you download, you can clone the computer on which the software is installed or access multiple computers across the network, clone them, and store their images centrally.
The multi-file system safeguards your data against complete loss in the event your system malfunction or crashes. Whole disk or partition save and restore programs aid you to clone the entire disk drive. You can partition your data as a whole and transfer them to a new disk. Multicast Support for Massive Cloning enables you to clone multiple disks within a short period. It has Unattended mode, which ensures the backup processing is running in the background. The multi-file system is a noticeable feature in the Clonezilla software, which creates a unique backup plan with different backup documents.
Who is it recommended for?
This tool will particularly appeal to small businesses because it is free. However, the ability to use the cloning software remotely makes it a useful tool for larger businesses and even managed service providers. The software runs on Linux but it can clone Windows computers remotely.
Pros:
- Cost-Effective: Open-source offers significant savings for individuals and organizations by eliminating commercial software expenses.
- Supports Multiple File Systems: Enables disk cloning across platforms like Windows, Linux, and Unix-like systems.
- Minimizes Clonging Operations: Minimizes both time and disk space required, making it a highly efficient tool for managing disk images.
- Multi-Cast Cloning: Streamlines mass system setups across networks, which is ideal for organizations and schools.
Cons:
- User Interface: Primarily command-line based, possibly challenging for beginners or those unfamiliar with text-based navigation and commands.
Clonezilla is user-free cloning software. It supports most operating systems such as Linux, Mac OS, and Windows.
10. Paragon Hard Disk Manager
A Paragon recovery media builder program allows you to recover all your files even when the system fails abruptly. Additionally, you can safely transfer your data from the HDD to SSD without the need to reboot your computer.
Key Features:
- Advanced Partitioning: Helps in the optimization of disks through the more sophisticated partitioning including resizing and merging, leading to better space efficiency as well as proper file organization without data loss.
- Backup and Recovery: Flexible backup and recovery system, partitions, or files for different media storage that can be effortlessly recovered.
- Disk Wiping: Provides secure full disk wipes that remove data to an irretrievable state, satisfying storage device disposal or repurposing needs.
- Migration and Virtualization: Reduces to just a few simple steps that drive migration tasks and OS virtualization, then manages servers running on multiple operating systems with no OS reinstallations required.
Why do we recommend it?
Paragon Hard Disk Manager is available in the Advanced version for home use and the Business version for enterprises. The tool will create, remove, or resize partitions and will also clone a disk. The image can be mounted as a VM to access individual files for recovery or the whole image can be applied to restore or migrate a disk.
It has an organized and optimized storage system providing a surface test to check all read errors in your drive. It also enables you to merge, resize, or undelete partitions to create disk storage space. You can restore any backed-up file which includes a whole disk storage data or its partitions. The copy drive can provide a simple way for you to transfer your files and also create multiple duplicate disks It’s Paragon Recovery Media Builder is an excellent feature providing the best recovery system for all your cloned files.
Who is it recommended for?
The package is only available for Windows and Windows Server. Paragon Hard Disk Manager Business has four editions and three of these will only clone the device on which the software is installed. The top edition, called Enterprise can backup multiple computers remotely from one central location.
Pros:
- Complete Disk Management: Provides many tools for organizing, improving, and managing disks, making it useful for both beginners and experts.
- Secure Disk Wiping: Safely gets rid of private files for good, making sure no one can get them back, really important for keeping your information safe and private.
- Advanced Backup Features: Keeps your data safe, making it easy to get your system or files back if something goes wrong or you lose data.
- Simplify Upgrades and Changes: Makes moving your system, apps, and files to a new computer or a virtual space easier and faster.
Cons:
- Advanced Features: Even though it has a lot of features, could be too complicated for beginners or people who aren’t very tech-savvy, making it harder for everyday use.
The Paragon Backup and Recovery Community is free for downloads to users. You can also upgrade to Paragon’s Premium Recovery Program at $99. Paragon hard disk manager supports only the Windows operating system.
11. Iperius Backup
Iperius Backup provides real-time monitoring to ascertain that data is backed up does not fail. You will also be notified of the entire backup process. You get remote assistance, enabling you to control other server computers. You also can create passwords to safeguard your computers through the authentication program.
Key Features:
- Cloud Backup: Ideal for data backup because it offers safe cloud backup services to services like Google Drive and Dropbox. Data security and safety are guaranteed even for an extra or unexpected situation.
- Incremental and Differential Backup: Takes advantage of the incremental and differential modes, enabling the user to save time and space by only having to back up blocks of files after the first full backup has been completed.
- Disk Imaging: Provides disk imaging for full system recovery, all programs and settings included (repairable worst scenarios), which is important to recover from catastrophic disasters.
- FTP Backup and Synchronization: FTP backup and sync, with the latter being great for web developers to manage and secure their remote website data using these servers.
Why do we recommend it?
Iperius Backup is a software package that runs on Windows. It can back up files, whole disks, VMs, databases, and Microsoft 365 data. This system offers a disk imaging mode and you can choose where to store your repository with cloud platforms and tape drives as options.
The remote assistance provides a safe environment for you to work with other servers without fearing your computer being corrupted.
Who is it recommended for?
This is a business package and it will particularly appeal to small businesses. You buy a perpetual license and you need to pick the edition that implements backups for a specific technology. The Basic edition provides disk cloning and the Full edition gives you that function plus VM, database, and cloud application backup capabilities.
Pros:
- Compatibility with Popular Cloud Services: Allows a seamless, secure way to stow your backups online, available on demand.
- Efficiency: Saves space and time by conducting only tasks that have changed since the last backup.
- Disc Imaging: Restores everything – programs, settings, etc. – very fast if your system breaks down, and therefore, helps save the disk image.
- Off-Site Backup: Backs up and logs files to any location over the FTP, ensuring your data is safe and available in those off-site storages that will be good for webmasters and the ones that store their files at a remote server.
Cons:
- Interface Issue for New Users: Interface may be overwhelming for users who prefer simpler, more intuitive software, potentially leading to a learning curve for some users.
You’ll be pleased to know that it is a free-to-use tool. You can also upgrade to another edition, with pricing starting from $29. Alternatively, you can run a free trial to see if the money is worth it to you. Keep in mind that it only runs on the Windows operating system.
Conclusion
We hope this article has helped you pick a disk cloning software that fits the specific needs of your business. However, you can always research more to help understand these tools better before buying one.
Disk Cloning Software FAQs
What is disk cloning?
Disk cloning is the process of creating an exact copy (or clone) of a hard drive or other storage device. This involves copying all of the data, settings, and system files from the source drive to the destination drive.
How do I clone a disk?
To clone a disk, you'll need disk cloning software that can create an exact copy of the source drive and transfer it to the destination drive. There are many different disk cloning programs available, both free and paid. Some popular options include NinjaOne Backup, Macrium Reflect, and Acronis True Image.
Can I clone just one partition or folder instead of the entire disk?
Yes, many disk cloning programs allow you to clone individual partitions or folders instead of the entire disk. This can be useful if you only need to transfer certain data or settings to a new drive. However, keep in mind that cloning an entire disk is usually the best way to ensure a complete and accurate transfer of all your data and settings.
What do I need to consider when cloning a disk?
When cloning a disk, there are several factors to keep in mind, such as:
- Make sure the destination drive has enough storage space to hold all the data from the source drive.
- If you're replacing a failing drive, make sure to clone it before it completely fails and you lose all your data.
- Some disk cloning software may not be compatible with certain types of hard drives or operating systems, so make sure to check the system requirements before you begin.
- Cloning a disk will create an exact copy, including any errors or malware present on the source drive, so make sure to scan the cloned drive for viruses and other issues after the cloning process is complete.
Can I clone a disk to a smaller drive?
In general, it is not recommended to clone a disk to a smaller drive, as you will likely encounter errors and data loss. However, there are some disk cloning programs that can help you resize partitions during the cloning process to fit the destination drive. Keep in mind that this can be a complex process and may not always be successful, so it's best to clone to a drive of equal or greater size whenever possible.
How long does it take to clone a disk?
The amount of time it takes to clone a disk will depend on several factors, such as the size of the source drive, the speed of the drives and computers involved, and the disk cloning software being used. In general, disk cloning can take anywhere from a few minutes to several hours.
Do I need to format the destination drive before cloning?
No, most disk cloning software will format the destination drive for you during the cloning process. However, if you prefer to format the drive yourself beforehand, make sure to use a file system that is compatible with your operating system and the disk cloning software being used.