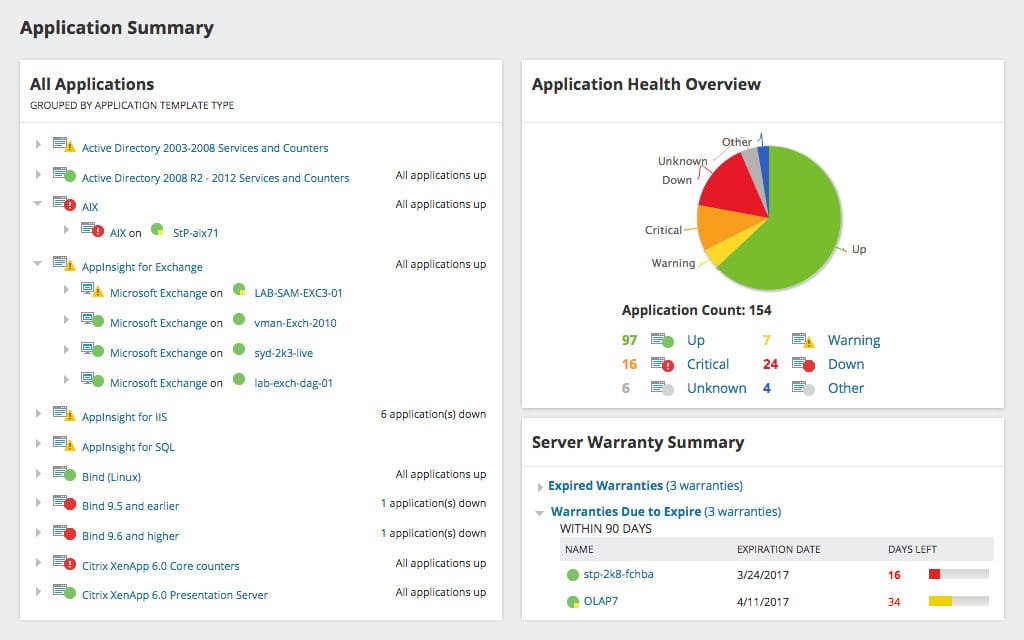PuTTY is a terminal emulator. It enables you to log into another computer that may be on the same network, it might also do this over the internet. The basic program has no security, but you can combine it with SSH to add authentication and encryption to protect remote connections across the internet. In this article, we will take a look at the best PuTTY alternatives for SSH clients on the market.
The tool also includes a file transfer facility, which can be made secure by adding SCP and SFTP. The original software was created for Microsoft Windows, but there is also a version that runs on Linux and Unix.
The program is old. It was released in 1999. System administrators and regular users have become reliant on the tool despite its relatively unsophisticated nature. If you’re wondering if PuTTY is an acronym, the name doesn’t actually stand for anything.
The best PuTTY alternatives for SSH clients:
- SolarWinds Solar-PuTTY – FREE TOOL An SSH utility for Windows with a secure terminal emulator, plus SCP and SFTP.
- KiTTY: An enhanced version of PuTTY that includes SCP, available for Windows, Linux, Unix, and Mac OS.
- ZOC: A paid terminal emulator for Windows and Mac OS, offering rlogin, SSH connections, and SCP utility.
- SmartTTY: A free, multi-tabbed SSH client supporting on-the-fly file and directory copying with SCP and in-place file editing.
- St Simple Terminal: A simple SSH-based terminal emulator for Windows with a tabbed interface for multiple sessions and SCP utility.
- z/Scope: An innovative web-based terminal emulator for IBM Mainframes, Series, and Unix, accessible from Windows, macOS, iOS, Android, and Chromebook.
- iTerm2: A modern terminal replacement for Macs running macOS 10.14 or newer, with advanced features.
- XSHELL 6/7: Free for home use (paid for businesses), this tool for Windows can communicate with Unix and Linux machines and includes SFTP.
- SuperPuTTY: A GUI-based Windows application primarily for tab management in PuTTY SSH clients.
- WinSCP: A free Windows secure file transfer utility that includes SSH-protected remote access.
Our methodology for selecting the best PuTTY alternatives
To identify the best PuTTY alternatives, we considered several key factors to ensure the chosen tools effectively meet your organization’s needs. These factors include:
- Platform Compatibility: Options for Windows, Mac, Linux, and even cross-platform solutions to cater to users on various operating systems.
- Functionality: Alternatives offering core SSH functionality like PuTTY, some with additional features like secure file transfer (SFTP/SCP), multi-protocol support (telnet, rlogin), session management, multi-tab interfaces, scripting, text editing integration, X11 forwarding, and serial port connections.
- Interface: Offers a mix of command-line interfaces (CLI) similar to PuTTY and graphical user interfaces (GUI) for users who prefer a more visual approach.
- Security: Supports secure protocols like SSH2 and SFTP for file transfer. Some offer additional security features like encrypted credential storage and macro recording.
- Open-Source vs. Paid: Both free and open-source alternatives.
- Popularity and Reputation: Considers popular and well-regarded alternatives within the SSH client community, ensuring a level of quality and user trust.
It’s important to remember that the “best” alternative ultimately depends on your specific needs. This list provides a starting point, but referring back to the key factors mentioned will help you narrow down the options and choose the one that best suits your workflow and preferences.
The Best PuTTY Alternatives for Clients
1. SolarWinds Solar-PuTTY – FREE TOOL
SolarWinds is one of the world’s leading network software providers. The company excels at producing infrastructure monitoring tools. The company got to the top of the market by providing high-quality tools; expect to pay top dollar for this level of software. However, the user community sometimes gets lucky, and SolarWinds decides to release a handy tool for free. It was the case with the Solar-PuTTY utility.
Key Features:
- User-Friendly GUI Interface: Simplifies usage for non-technical users, making it easy to navigate and manage sessions.
- Secure Tunnel with Auto-Reconnect: Establishes a secure tunnel for connections and can automatically reconnect after a lost connection, minimizing downtime and disruptions.
- Cross-Platform Availability: Compatible with a wide range of operating systems, allowing users to connect from various platforms.
- Integrated File Transfer Utilities: Includes built-in tools for file transfers. This facilitates easy and efficient file management between local and remote systems.
- Activity Logging Mechanism: Logs all activities during sessions. This enhances security and auditing capabilities, enabling administrators to track and review user actions.
- Reliable Connections: The automatic reconnection feature ensures uninterrupted sessions even if the connection drops momentarily, minimizing disruptions in your workflow.
Why Do We Recommend It?
SolarWinds Solar-PuTTY is a solid choice for technical users seeking a free alternative to PuTTY with additional features for streamlined workflows. However, it’s crucial to consider your technical background and specific needs when choosing an SSH client.
Who Is It Recommended For?
SolarWinds Solar-PuTTY is recommended for its user-friendly interface, reliable connections, cross-platform compatibility, integrated file transfer utilities, enhanced security, and cost-effectiveness. It is particularly beneficial for IT administrators, non-technical users, and organizations with diverse operating systems.
Pros & Cons - SolarWinds Solar-PuTTY
| Pros | Cons |
|---|---|
| Completely Free | Like PuTTY, this tool is designed for technical professionals and requires basic networking knowledge before use |
| Integrates with SCP and SFTP giving it more functionality than PuTTY | |
| Offers secure credential storage for fast repeat access | |
| Can color-code multiple sessions to help organize simultaneously | |
| Can automatically reconnect if the connection is interrupted |
Pros:
- Free to Use: Just like PuTTY, SolarWinds Solar-PuTTY is completely free, making it an attractive option for individual users or budget-conscious organizations.
- Ease of Use: The GUI interface makes Solar-PuTTY more user-friendly than PuTTY, especially for those less comfortable with command lines.
- Enhanced Functionality: While similar to PuTTY in core functionality, Solar-PuTTY integrates with SCP and SFTP protocols, offering more options for secure file transfer compared to PuTTY’s basic functionality.
- Improved Organization: The ability to color-code multiple sessions makes it easier to visually distinguish between different server connections, especially helpful for users managing numerous servers simultaneously.
- Streamlined Access: Secure credential storage allows for faster and more convenient access to frequently used servers, eliminating the need to re-enter credentials every time.
Cons:
- Not Open Source: Unlike PuTTY’s open-source nature, SolarWinds Solar-PuTTY is a proprietary tool. This might be a concern for users who prefer open-source software
For more details and download: https://www.solarwinds.com/free-tools/solar-putty/
2. KiTTY
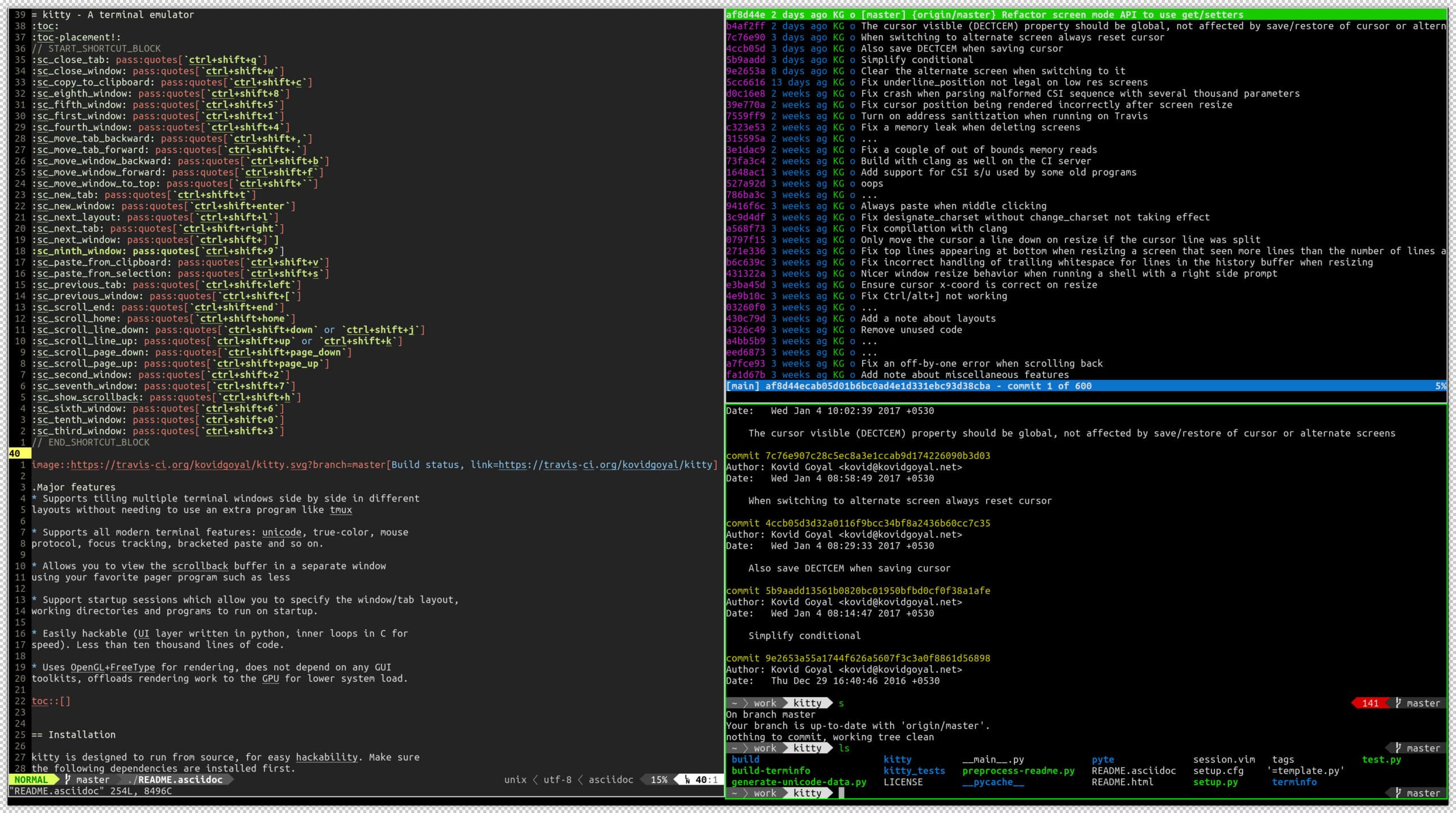
KiTTY is a fork of PuTTY. That means that the source code of PuTTY was copied and altered some time ago to develop this separate utility. Since the copy was taken, the original program has been revised and updated.
Key Features:
- PuTTY Foundation: Provides a familiar interface and core functionality for users already comfortable with PuTTY.
- Enhanced File Transfer: Includes two versions of SCP (Secure Copy Protocol), potentially offering more options for secure file transfer.
- Built-In Chat: Enables real-time communication with other users on the same server.
- Integrated Text Editors: Offers basic text editing capabilities within the application.
- Scriptable Actions: Allows automation of repetitive tasks through scripting.
Why Do We Recommend It?
We recommend KiTTY as a PuTTY alternative due to its enhanced functionality and user-friendly features. Building on the simplicity and portability of PuTTY, KiTTY introduces additional capabilities such as automatic password saving, session filtering, and custom script execution, making it more convenient for frequent users.
KiTTY also gets updated periodically, so this tool has gradually diverged from the functionality of the original PuTTY. KiTTY is only available for Windows, and it is free to use. Although the interface only runs on Windows, you can log into remote devices that run Windows, Linux, Unix, and Mac OS.
The Main goal For KiTTY performance is user-perceived latency while typing and “smoothness” while scrolling, and CPU usage. KiTTY tries hard to find an optimum balance for these. To that end, it Keeps a cache of each rendered glyph in video RAM. So that front rendering is not a bottleneck. In addition, interaction with child programs takes place in a separate thread from causing to improve smoothness.
Who Is It Recommended For?
KiTTY is ideal for users who find PuTTY’s functionality adequate but desire a more user-friendly experience. Technical users and system administrators who manage multiple servers will benefit from KiTTY’s session management capabilities for better organization.
Pros & Cons - KiTTY
| Pros | Cons |
|---|---|
| It is an improved, altered variant of PUTTY, making it familiar to navigate | Only available for windows |
| Support scripting to automate repetitive tasks | Interface is just as primitive as PuTTY |
| Offers built-in chat and text editing capabilities for extended functionality |
Pros:
- Familiar Interface: The PuTTY base makes it easy for existing PuTTY users to transition and leverage their existing knowledge.
- Streamlined Workflows: Features such as integrated chat and text editors eliminate the need to switch between applications for specific tasks.
- Increased Efficiency: Scriptable actions can automate repetitive tasks, saving time and effort for frequent users.
- Enhanced File Transfer Options: Two SCP versions potentially offer more flexibility for secure file transfer needs.
Cons:
- Windows Only: Currently only available for Windows operating systems. This might be a limiting factor for users on macOS or Linux environments.
- Limited Interface Improvement: While familiar, the interface retains the basic look and feel of PuTTY. Users seeking a more modern or graphical user interface might find it lacking.
The KiTTY interface includes two SCP implementations.
For more details and download link: http://www.9bis.net/kitty/
3. ZOC
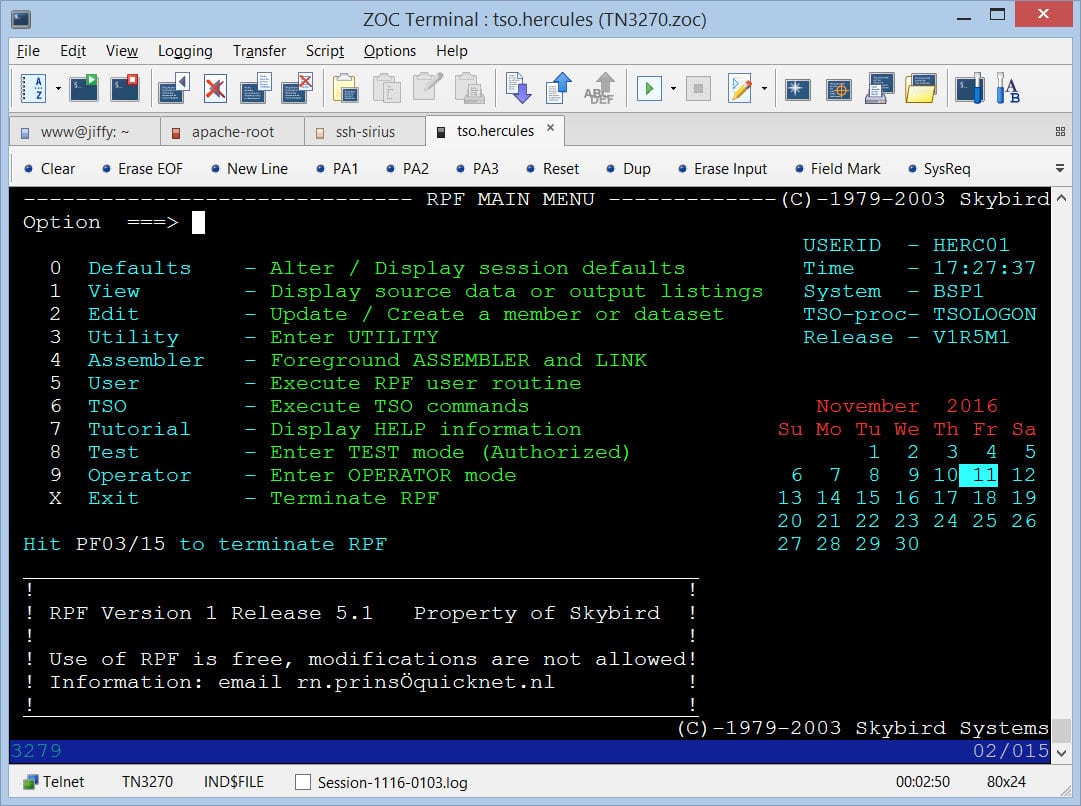
ZOC is a terminal emulator for Windows and Mac OS. The software is free to use, and although it can’t run on Linux, it can connect to computers running that operating system.
Key Features:
- Secure SSH Terminal Emulator: Provides a secure environment for connecting to remote servers via SSH protocol.
- SCP Secure File Copy: Enables secure file transfer between your local machine and remote servers using the SCP protocol.
- Multiple Simultaneous Sessions: Manage and switch between multiple server connections conveniently within a single application.
- Cross-Platform Compatibility: Operates on both Windows and Mac operating systems, offering flexibility for users on different platforms (but not compatible with Linux).
- Multiple File Transfer Protocols: Supports various file transfer protocols beyond SCP, including SFTP and Serial, providing more options for different transfer needs.
Why Do We Recommend It?
ZOC builds upon PuTTY’s core functionality of secure SSH access and SCP file transfer. However, it adds significant improvements for multi-tasking administrators. ZOC allows you to manage and switch between multiple server connections simultaneously, streamlining workflows and improving efficiency.
The system includes a powerful scripting language that can help you automate processes as information gathering on remote systems. The terminal emulator can be set to use the xterm, VT220, Wyse, QNX, TN3270, or TN5250 standards. The Interface allows multiple sessions to be open simultaneously.
SSH provides security for connections. Unprotected connection methods, such as rlogin, are also available for private networks. ZOC offers a wide range of file transfer standards, including Kermit, Xmodem, Ymodem, and Zmodem. However, the option you should probably select for file transfers across the internet is ZOC’s SCP implementation.
Who Is It Recommended For?
ZOC is particularly suited for administrators who manage multiple servers on Windows or Mac machines. If you frequently juggle tasks across different servers, ZOC’s ability to maintain multiple connections simultaneously can be a game-changer.
Pros & Cons - ZOC
| Pros | Cons |
|---|---|
| Operates on both windows and Mac and giving admins more options to how they work | Cannot Run on Linux |
| Features admins more options to how they work | Is a paid tool |
| Supports multiple file transfer protocols making it more flexible than PuTTY |
Pros:
- Increased Efficiency: Manage multiple server connections simultaneously, streamlining workflows for administrators who juggle tasks across different servers.
- Flexibility for Different Platforms: Compatibility with both Windows and Mac allows administrators to use their preferred operating system while maintaining secure remote access.
- Enhanced File Transfer Options: Support for various file transfer protocols beyond SCP caters to diverse transfer requirements.
- Paid Tool with Support: Being a paid tool, ZOC potentially offers dedicated customer support and ongoing development, ensuring a more robust and maintained product.
Cons:
- Limited Platform Support: ZOC is not compatible with Linux, a popular choice for server administration. This might be a dealbreaker for users who primarily work on Linux environments.
- Paid Software: Unlike the free and open-source PuTTY, ZOC requires a paid license, which might be a factor for individual users or budget-conscious organizations.
Unfortunately, ZOC is not free. A company distributed the software in Europe and another in the USA. So you can choose to pay in Euros or US Dollars.
For more details and download: https://www.emtec.com/zoc/
4. SmartTTY
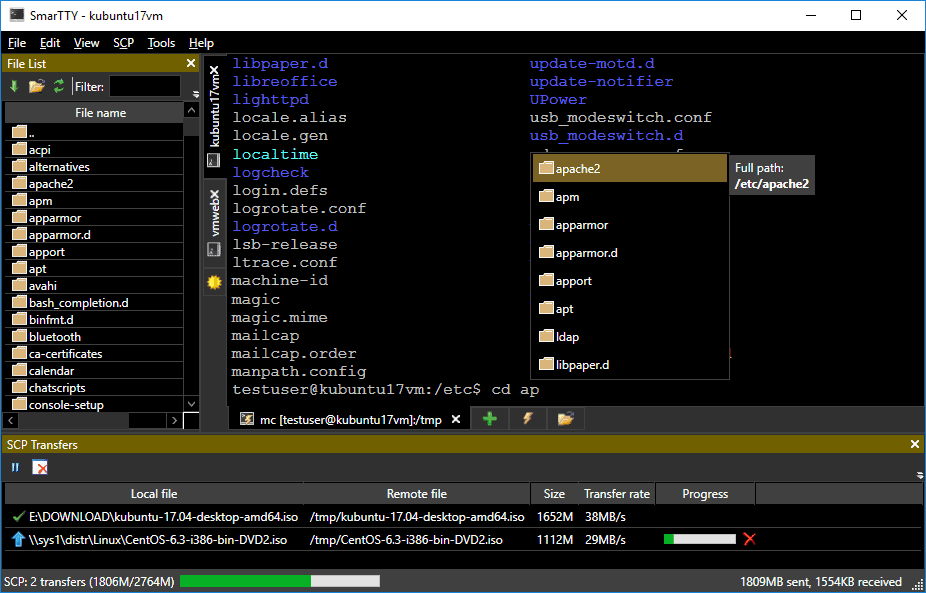
SmarTTY is free and runs on Windows. This SSH-based terminal emulator also includes the secure SCP file transfer system. Many PuTTY alternatives employ tabs to allow you to access several sessions in the same panel of the interface. However, SmarTTY has an unusual design. Rather than arraying the tabs along the top of the display panel, this tool’s designers placed the tab space along the left side and the screen’s bottom edge.
Key Features:
- SSH-Based Terminal Emulator: Provides a secure environment for connecting to remote servers via SSH protocol.
- Simultaneous Multiple Sessions: Manage and switch between multiple server connections within the same application.
- SCP Secure File Copy: Enables secure file transfer between your local machine and remote servers using the SCP protocol.
- Emulates SSH Terminal: Offers extended functionality by replicating a full SSH terminal experience.
Why Do We Recommend It?
SmartTTY retains the core SSH functionality you’re familiar with from PuTTY, ensuring a smooth transition. But it adds a key advantage: the ability to manage and switch between multiple server connections simultaneously. This significantly improves workflow efficiency, especially for administrators juggling tasks across different servers.
An index panel to the left of the main terminal panel shows the directory structure of the computer. This directory explorer is responsive, so you can move through the file storage by clicking on the directory icons.
SCP is a secure file transfer system, but it doesn’t have many functions – just a straightforward copy to or copy from the action. SmarTTY adds useability to SCP by enabling you to move whole directories at once. A couple of other features of this tool are an embedded file editor and a hexadecimal terminal type to monitor ports.
Who Is It Recommended For?
SmartTTY is ideal for Windows users who manage multiple servers and value efficiency. If you frequently switch between servers for tasks and prefer a familiar terminal experience, SmartTTY’s tabbed interface and SSH emulation can be a productivity booster.
Pros & Cons - SmartTTY
| Pros | Cons |
|---|---|
| Allows for extended functionality by emulating the SSH terminal | Run-on Windows only |
| Offers Multiple sessions support and quick tabs to go back and forth | Only support one type of file transfer |
| Supports SCP file transfers | Has a higher learning curve than some other tools |
Pros:
- Multitasking Efficiency: Manage multiple server connections simultaneously, streamlining workflows for users who handle tasks across different servers.
- Quick Session Switching: Tabbed interface allows for easy switching between active sessions, promoting faster navigation and task completion.
- Familiar Functionality: Emulating an SSH terminal provides a familiar environment for users already accustomed to the traditional SSH experience.
Cons:
- Limited Platform Support: Currently only runs on Windows machines, restricting its use for users on Mac or Linux environments.
- Limited File Transfer Protocol: Only supports SCP file transfer, which might be restrictive for users who require other protocols like SFTP.
- Steeper Learning Curve: The emulated SSH terminal environment might present a steeper learning curve compared to simpler SSH clients with more graphical user interfaces.
For more details and download: https://sysprogs.com/SmarTTY/
5. St Simple Terminal
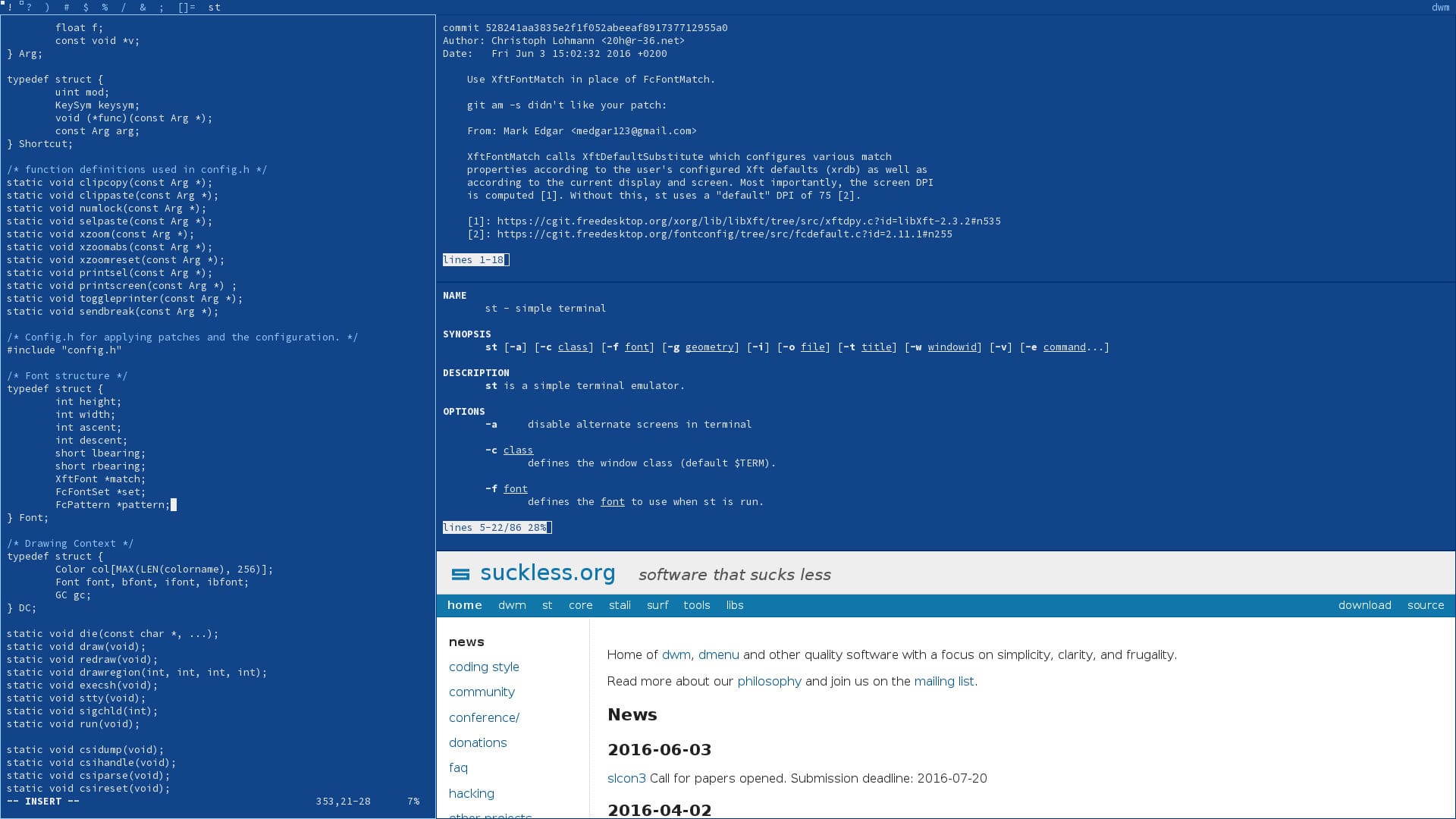
The developers of St Simple Terminal aimed to produce their terminal emulator code instead of relying on traditional terminal protocols, such as xterm. Their motivation for this work is that they believe the regular terminal emulation systems are over-engineered and inefficient.
Key Features:
- Lightweight Program: Runs efficiently and consumes minimal system resources, making it suitable for older or resource-constrained machines.
- Secure Terminal Emulator: Provides a secure environment for connecting to remote servers via SSH protocol.
- Open Source: Freely available and community-developed, offering transparency and potential for customization.
Why Do We Recommend It?
If you’re a Linux user seeking a secure and lightweight alternative to PuTTY, then St Simple Terminal is a compelling choice. Unlike PuTTY, St Simple Terminal is built specifically for Linux environments, ensuring optimal performance and minimal resource consumption. This makes it ideal for older machines or those running on limited resources.
The assumption is that St Simple Terminal is tight and effective. So the code will use a lot less of your CPU and memory than the more widely distributed staple emulators.
Who Is It Recommended For?
St Simple Terminal is best suited for Linux users who prioritize a lightweight and clutter-free SSH experience. If you primarily need secure remote access with a focus on efficiency, and don’t rely heavily on file transfer functionalities within your SSH client, then St Simple Terminal is a great option.
Pros & Cons - St Simple Terminal
| Pros | Cons |
|---|---|
| Built from the ground up a terminal emulator | Only run-on Linux operating systems |
| Designed to be lightweight and efficient | Does not support file transfer |
| Transparent and an open-source project | Offers less protocol support than other PuTTY alternatives |
Pros:
- Efficiency on Linux Systems: Optimized for Linux environments, ensuring smooth performance and minimal resource usage.
- Open Source and Transparent: Freely available code allows for community contributions and verification of security practices.
- Simple and Focused: Designed for basic SSH functionality, ideal for users who prioritize a lightweight and clutter-free experience.
Cons:
- Limited Platform Support: Exclusively runs on Linux operating systems, not compatible with Windows or Mac.
- No File Transfer Support: Doesn’t offer built-in functionalities for transferring files between your local machine and remote servers. (This might require using separate tools like scp)
- Limited Protocol Support: Compared to other alternatives, St Simple Terminal might have fewer supported protocols beyond the core SSH functionality.
It’s an open-source project, and the PuTTY substitute is free to use. It is written to run on Linux. Unfortunately, there isn’t any file transfer facility included with St Simple Terminal.
For more details and download: https://st.suckless.org/
6. z/Scope
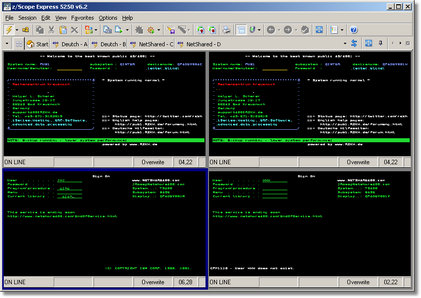
The z/Scope terminal emulator was written to run on Windows, Chromebook, and web browsers. The tool specializes in connections Unix and IBM AS/400. This utility is not free, but you can get it on a thirty-day free trial.
Key Features:
- Multi-Platform Support: Connects to Unix and IBM AS/400 systems, catering to a broader range of environments compared to PuTTY’s primary focus on SSH.
- Security Features: Offers SSL protection for secure terminal emulation and SSH availability with some editions, addressing security concerns.
- User-Friendly Interface: Provides a more robust GUI (Graphical User Interface) compared to PuTTY’s text-based interface, potentially easier for users new to terminal emulators.
- Limited File Transfer: Web version allows file transfer, but utilizes FTP (File Transfer Protocol) which is not considered secure.
Why Do We Recommend It?
z/Scope transcends PuTTY’s focus on SSH by offering native support for both Unix and AS/400 environments. This versatility makes it a one-stop shop for users working across these systems.
Connections are protected by SSL/TLS security. There are five different editions of z/Scop, and only three of them integrate SSH. All versions use a tabbed layout to allow multiple simultaneous sessions to be viewed in the same Window. Only the web version of z/Scope includes a file transfer function. Users of the Classic edition can pay extra to get file transfer capabilities added. However, the utility available is FTP, which is not secure.
Who Is It Recommended For?
z/Scope is ideal for administrators who manage a mix of Unix and AS/400 systems and value security and a user-friendly interface. If you prioritize secure remote access and find PuTTY’s interface daunting, z/Scope’s GUI can be a welcome improvement.
Pros & Cons - z/Scope
| Pros | Cons |
|---|---|
| Specialize in connection to Unix, making it a good option for heavy Unix users | It is not a free Tool |
| Offers a more robust GUI, a good "option" for those newer to PuTTY | Only the web version supports file transfer |
| FTP functionality is not secure |
Pros:
- Versatility: Supports connections to both Unix and IBM AS/400 systems, making it a valuable tool for users who manage diverse environments.
- Enhanced Security: SSL protection and optional SSH functionality prioritize secure communication during remote access.
- Improved Usability: The user-friendly GUI offers a more intuitive experience compared to PuTTY’s command-line interface, potentially reducing the learning curve for new users.
Cons:
- Paid Software: Unlike the free PuTTY, z/Scope requires a paid license, which might be a factor for individual users or budget-conscious organizations.
- Insecure File Transfer: The web version’s reliance on FTP for file transfer poses a security risk as FTP lacks encryption. Consider secure alternatives like SFTP for file transfers.
- Not Open-Source: Unlike PuTTY, z/Scope is not open-source, limiting user customization and potential community support.
For more details and download: https://www.cybelesoft.com/zscope/
7. iTerm2
 The iTerm2 system is available for Macs. Specifically, the program can run on Mac OS 10.10 and higher. iTerm2 interface shows different terminal sessions through a split-screen method, allowing you the tile session side. To lessen confusion, the active panel shows in full resolution while the others dimmed.
The iTerm2 system is available for Macs. Specifically, the program can run on Mac OS 10.10 and higher. iTerm2 interface shows different terminal sessions through a split-screen method, allowing you the tile session side. To lessen confusion, the active panel shows in full resolution while the others dimmed.
Key Features:
- Secure Terminal Emulator: Provides a secure environment for connecting to remote servers and running terminal commands on your Mac.
- Session Management: Manage and switch between multiple terminal sessions within the same application, streamlining workflows for users juggling various tasks or devices.
- Session Search: Easily search through past terminal sessions to locate specific information or commands.
- Session Recording: Record your terminal sessions for future reference or troubleshooting purposes.
- Secure Credential Storage: Supports encrypted storage of login credentials for faster and more convenient access to frequently used servers.
Why Do We Recommend It?
While PuTTY offers a solid terminal experience on Windows and Linux, Mac users have a powerful alternative in iTerm2. It goes beyond the basic functionality of the Mac’s built-in terminal app. It excels at managing complex workflows with features like multiple sessions, session search, and recording. This allows you to efficiently switch between tasks, locate past commands, and even record your sessions for reference or troubleshooting.
You can set up the keyboard shortcuts to navigate through the functions of the tool quickly. In the current session, text was searched. The searched text field is embedded into the upper frame of the session of Windows. The emulator also remembers previous commands issued in the session and offers a popup with autocomplete suggestions when you type in the new command. Finally, in a recording function, you watch through a replay of everything in the session.
The interface includes a password manager to securely store your credentials for all the computers that you log into remotely regularly. Unfortunately, this tool doesn’t contain a file transfer utility.
Who Is It Recommended For?
iTerm2 is ideal for Mac power users who crave a feature-rich terminal experience. If you frequently juggle multiple projects or connections, iTerm2’s session management capabilities and search functions can be a game-changer.
Pros & Cons - iTerm2
| Pros | Cons |
|---|---|
| Designed for Mac operating system, making this a good option for heavy Mac users | Only runs on Mac |
| Can Manage Multiple sessions for projects involving a variety of devices | Purely text-oriented, no GUI |
| Support encrypted saved credentials for frequent logins | No file transfer option |
| Dashboard can get crowded with a large number of sessions |
Pros:
- Built for Mac: Designed specifically for the Mac operating system, ensuring optimal performance and integration with the MacOS ecosystem.
- Enhanced Workflow Management: Multiple session management, session search, and recording features streamline workflows and improve organization, especially for users working on complex projects.
- Security Features: Encrypted credential storage safeguards sensitive login information and promotes secure access practices.
Cons:
- Limited Platform Support: Exclusively runs on Mac operating systems, not compatible with Windows or Linux.
- Text-Based Interface: Lacks a graphical user interface (GUI) and relies solely on text commands, which might be a barrier for users new to terminal emulators.
- Dashboard Clutter: A large number of active sessions can crowd the dashboard, potentially impacting usability.
- No File Transfer: Doesn’t offer built-in functionalities for transferring files between your local machine and remote servers.
For more details and download: https://iterm2.com/
8. XSHELL 6/7
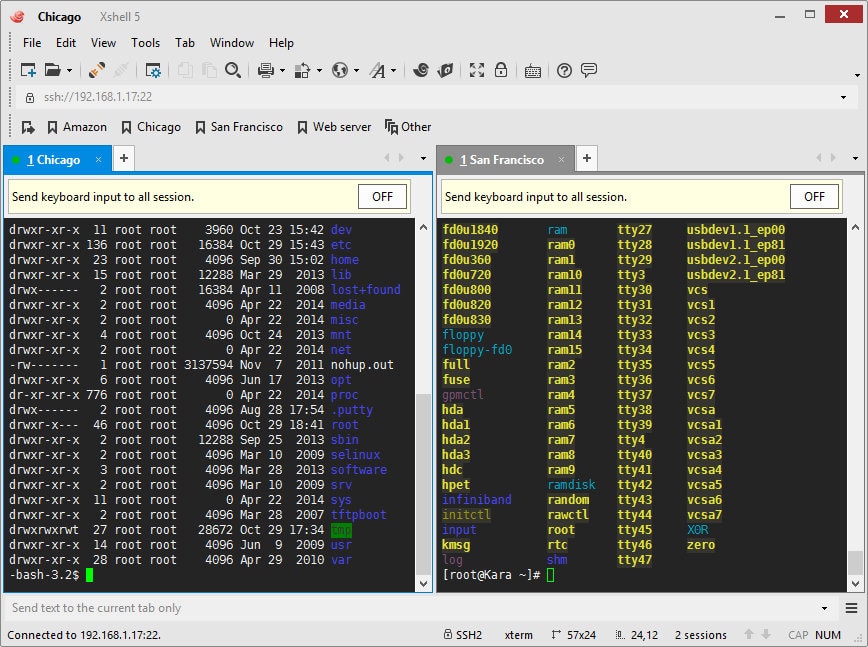
XSHELL 6/7 is accessible for home use, and there is paid version for businesses. This tool runs on Windows, but it can communicate with Linux and Unix servers. Security options let you choose between SSH1 and SSH2. There is also a rlogin option. However, that doesn’t include encryption, so you would better sticking with the SSH session options.
Key Features:
- Secure Terminal Emulator: Provides a secure environment for connecting to remote servers via SSH protocol, with options for both SSH1 and SSH2.
- Credential Locker: Securely stores login credentials for faster and more convenient access to frequently used servers.
- Multiple Views and Session Management: Offers the ability to work with multiple terminal windows simultaneously and manage different server connections within the same application.
- Text Editor Integration: Includes a built-in text editor for basic editing tasks while connected to remote servers, eliminating the need to switch between applications.
Why Do We Recommend It?
While PuTTY is a great free SSH client, XSHELL 6/7 offers a compelling upgrade for Windows power users. Firstly, XSHELL builds upon PuTTY’s core functionality of secure SSH access. However, it adds significant features to enhance your workflow. XSHELL allows you to manage multiple server connections simultaneously through multiple views and sessions. This is a game-changer for users who juggle tasks across different servers.
The tool can give you a terminal to remote computers, and it stores your credentials in encrypted format for frequently-visited remote severs. In addition, you can open Multiple connections and switch between them. We are using the tabs that display at the top of the interface terminal Window.
The file transfer function built into XSHELL uses the SFTP system, which is secure. You can also be on the lookout for the Open Beta 7 that is available on the website.
Who Is It Recommended For?
XSHELL is ideal for experienced Windows users who demand more than the basics from their SSH client. If you frequently manage multiple servers, value multitasking features, and appreciate the convenience of a built-in text editor, XSHELL can significantly improve your workflow.
Pros & Cons - XSHELL 6/7
| Pros | Cons |
|---|---|
| Free for personal use, with a paid business option | Runs only on Windows environments |
| Very detailed, supports multiple views, session management, and text editor | Can be complicated for users who are new to SSH/PuTTY |
| Supports encrypted saved credentials for frequent logins |
Pros:
- Enhanced Security: Supports both SSH1 and SSH2 protocols, along with secure credential storage, promoting secure remote access practices.
- Multitasking Features: Multiple views and session management allow users to work efficiently with multiple servers or projects simultaneously.
- Integrated Text Editor: Streamlines workflows by offering basic text editing capabilities within the terminal environment.
- Free for Personal Use: A free version exists for personal users, making it an attractive option for individual users or home enthusiasts.
Cons:
- Windows Only: Currently only available for Windows operating systems, limiting its use for Mac or Linux users.
- Steeper Learning Curve: The detailed interface and multiple features might be overwhelming for users new to SSH or PuTTY, requiring a steeper learning curve.
- Limited Free Version: While a free version exists, it might lack features compared to the paid business option.
For more details and download: https://www.netsarang.com/en/xshell/
9. SuperPuTTY

SuperPuTTy is a very close copy of the original PuTTY. It’s a replacement of the user interface of PuTTY and requires the original program to be installed and operational. It is an enthusiast-written utility that runs on Windows and is free to use.
Key Features:
- PuTTY-Like Interface: Mimics the look and feel of PuTTY, minimizing the need to learn a new interface for users already comfortable with PuTTY.
- SSH and Secure File Transfer: Supports secure connections via SSH protocol and offers both SFTP and SCP options for secure file transfer between your local machine and remote servers.
- Multiple Protocol Support: Expands beyond SSH to include support for telnet and rlogin protocols, catering to users who might require access to older server types.
- Graphical User Interface (GUI): Provides a user-friendly GUI alternative to PuTTY’s text-based interface, potentially appealing to users who prefer a more visual approach.
Why Do We Recommend It?
SuperPuTTY builds upon the familiar PuTTY experience you already know. The interface mimics PuTTY’s look and feel, minimizing the learning curve and allowing you to transition seamlessly. SuperPuTTY adds valuable functionalities missing from PuTTY. It supports secure file transfer protocols like SFTP and SCP, enabling you to securely move files between your local machine and remote servers.
The SuperPuTTy interface enables multiple sessions, with each connection running on a tabbed page. The terminal protocols that the program offers are SSH, Tenlent, rlogin, and RAW. The SSH option is a better choice because it includes user authentication and encryption. Secure file transfer follows the SCP and SFTP methods.
Who Is It Recommended For?
SuperPuTTY is ideal for Windows users who are already comfortable with PuTTY but want some extra features. If you find PuTTY’s lack of file transfer capabilities or limited protocol support frustrating, SuperPuTTY offers a familiar solution with these functionalities added in.
Pros & Cons - SuperPuTTY
| Pros | Cons |
|---|---|
| Layout feels just like PuTTY, and there is no need to learn a new interface | Runs only on Windows |
| Features a GUI | It is not a good option for those looking for an improved interface |
| Offers Multiple protocol support like SSH, telnet, and rlogin | |
| Can securely move files over SCP or SFTP |
Pros:
- Easy Transition for PuTTY Users: The familiar interface allows users already comfortable with PuTTY to seamlessly switch to SuperPuTTY without a significant learning curve.
- Secure File Transfer Options: Supports both SFTP and SCP protocols, offering flexibility and security for transferring files between your local machine and remote servers.
- Multi-Protocol Support: Provides access to a wider range of server types through its support for additional protocols beyond SSH.
- User-Friendly Interface: The GUI offers a more intuitive experience compared to PuTTY’s command-line interface, potentially easier for new users.
Cons:
- Limited Platform Support: Currently only available for Windows operating systems, restricting its use for Mac or Linux users.
- Limited Interface Improvement: While familiar, the interface doesn’t offer significant improvement over PuTTY, potentially underwhelming users seeking a more modern experience.
- Not Ideal for Interface Upgrade Seekers: If your primary goal is to move away from PuTTY’s interface, SuperPuTTY might not offer a substantial enough change.
10. WinSCP

WinSCP is a file transfer utility tool written for Windows. The utility is free to use, and it has been downloaded more than 113 million times to date. Unfortunately, SCP, which is the tool’s protocol, doesn’t include any capabilities to issue commands on the remote device. So you would think that it would not be a basis for a PuTTY replacement.
Key Features:
- Secure File Transfer: Supports both SCP and SFTP protocols for secure file transfer between your local machine and remote servers.
- SSH-Protected Remote Commands: Enables executing commands on remote servers through an SSH-protected connection, offering some command-line functionality.
- WebDAV Support: Provides an additional option for transferring files using the WebDAV protocol.
- Graphical User Interface: Features a user-friendly GUI, making file transfers and basic remote server management more intuitive compared to PuTTY’s command-line approach.
Why Do We Recommend It?
WinSCP shines as a companion tool to Putty, bridging the file transfer gap for PuTTY users. It supports secure SCP and SFTP protocols, allowing you to seamlessly transfer files between your local machine and remote servers.
It is a popular tool, and it offers more than just SCP. This tool also includes FTP, SFTP, and WebDAV implementations. Fortunately, for this review of PUTTY substitutes, this tool provides a remote command facility. In addition, it is an SSH-protected remote access system.
Who Is It Recommended For?
WinSCP is ideal for Windows users who manage remote servers and require a secure and user-friendly way to transfer files. If you find PuTTY’s lack of file transfer a hurdle, WinSCP offers a perfect complement. The intuitive GUI makes file management and basic server interactions easier compared to command lines, particularly for users who prefer a visual approach.
However, it’s crucial to remember that WinSCP isn’t a direct replacement for PuTTY’s core SSH functionality. If your primary need is a fully-fledged remote access and extensive command-line control, PuTTY remains the go-to choice.
Pros & Cons - WinSCP
| Pros | Cons |
|---|---|
| Has many more features than PuTTY, as it is technically a file transfer utility | Runs only on windows |
| Easy-to-navigate user interface for those who don’t like a CLI as much | It is not as lightweight as a command line-based tool |
| Features a remote command option for SSH | Fan of traditional PuTTY may find the GUI to be slower than typing commands |
Pros:
- Enhanced File Transfer Options: Supports multiple secure file transfer protocols, catering to diverse needs beyond SCP, which is PuTTY’s primary focus.
- User-Friendly Interface: The GUI simplifies file transfers and basic remote server operations for users who prefer a visual approach over command lines.
- WebDAV Support: Offers additional flexibility for file transfers using the WebDAV protocol.
- SSH-Protected Remote Commands: Allows for some command execution on remote servers, bridging the gap between pure file transfer and full SSH client functionalities.
Cons:
- Limited Platform Support: Currently only available for Windows operating systems, restricting its use for Mac or Linux users.
- Resource Usage: The GUI can be less lightweight compared to PuTTY’s command-line interface, potentially impacting performance on older machines.
- Limited Command Functionality: While offering some remote commands, WinSCP doesn’t fully replicate the extensive command-line capabilities of a dedicated SSH client like PuTTY.
- Not a PuTTY Replacement: Important to note that WinSCP focuses on file transfer, while PuTTY is a fully-fledged SSH client. They serve complementary purposes.
For more details and download: https://winscp.net/eng/download.php
PuTTY Alternatives FAQs
What are some common alternatives to PuTTY?
Common alternatives to PuTTY include MobaXterm, SecureCRT, ZOC Terminal, KiTTY, and Termius.
Can PuTTY alternatives be used for automation and scripting?
Yes, many PuTTY alternatives offer scripting capabilities, allowing users to automate repetitive tasks and customize their workflows.
What are some best practices for using PuTTY alternatives?
Best practices for using PuTTY alternatives include selecting a tool that meets your specific needs, keeping the tool up-to-date with software updates and security patches, securing access to the tool, following vendor recommendations and industry standards, and conducting regular security assessments and audits.
Can PuTTY alternatives be integrated with other network tools and software?
Yes, PuTTY alternatives can be integrated with other network tools and software, such as security tools and performance optimization tools, to provide a more comprehensive network solution.
What are some alternatives to PuTTY for Mac users?
Some alternatives to PuTTY for Mac users include iTerm2, ZOC Terminal, and Termius.