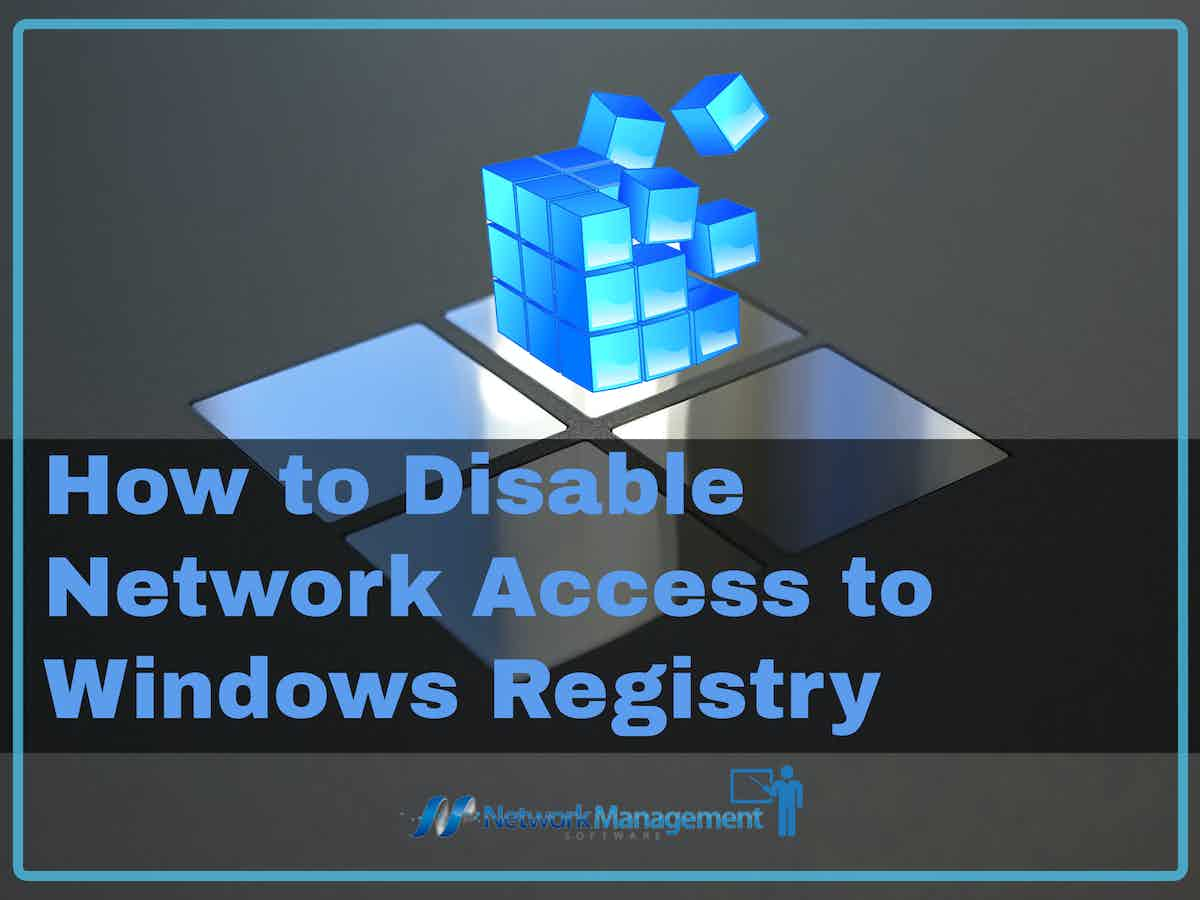
Windows relies on the registry to administer and operate your computer. It does this by facilitating access to essential resources and assisting essential apps in configuring their settings. The registry is composed of a hierarchical database structure that is made up of keys and values.
Your computer has the capability of enabling network access to the Windows registry. It could be that way for several reasons, including the use of default settings, or it could be because the information technology department at your place of employment or school set it up that way. You will want to disable it regardless of the reason that it is enabled in the first place.
The Windows registry is the comprehensive database that stores all of your Windows operating system’s low-level system settings (OS). Altering the settings in the Windows registry might help fix issues and restore functionality to corrupted programs.
The process of disabling network access to the Windows registry could be different on your computer depending on the version of Windows that you have installed. However, first things first, you have to have an understanding of what a widow’s registry is. Furthermore, what are the justifications for deactivating it, and what is the most effective method for doing so? I’ll walk you through this step by step.
What Is the Windows Registry?
This component of Windows is responsible for storing the majority of the data and configuration settings about software applications, hardware devices, user preferences, and operating system settings.
For instance, when a new program is installed, a new set of instructions and file references may be added to the registry in a specific location for the program, and others that may interact with it, to refer to for additional information such as where the files are located, which options to use in the program, and so on. This is done so that the program, and others that may interact with it, can find the information they need.
In many respects, the Windows operating system’s registry can be compared to something akin to its genetic code or DNA.
When you have a working knowledge of the registry, you can perform a wide variety of remarkable tasks on your personal computer. Beginning with enhancing Windows’ efficiency and continuing through elevating the level of customization you have available in this operating system.
How to disable network access to Windows Registry?
This is of even more significance if your network has access to your registry; after all, the people on your network might not even be using the same computer. Leaving aside the possibility that someone did something maliciously, there is always the possibility that someone else, not you, made a mistake due to pure carelessness or a lack of education. Disabling access to the registry is one of the most common preventative measures recommended.
Editing the registry is a risk, but there is always the possibility that someone may seriously wreak havoc on your computer. This does not necessarily constitute a threat. They don’t even have to be using the same computer as you if your network permits them to access it.
It is very important that before I walk you through the procedure, you understand that the process could be different depending on the version of Windows you are using. Nevertheless, it is essential to initiate the process of creating a backup before beginning any of the procedures.
If there is a problem, the backup will be able to assist you in restoring the registry to its initial, fully functional state. Let’s now take a look at the process that must be followed to disable network access to the Windows registry.
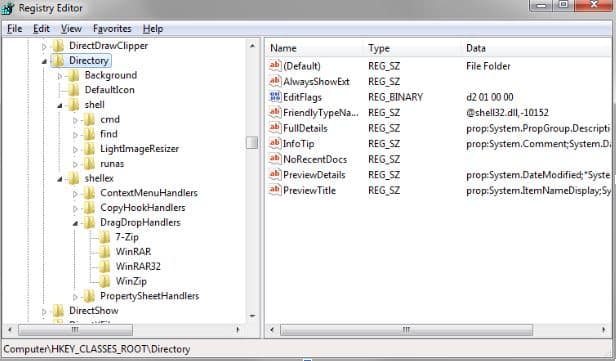
Use Windows Registry to edit network access
You can modify the option for network access by modifying the Windows registry directly. This can be done at any time. Whoops! Weren’t you the one who was supposed to stop other people from modifying the Windows registry, and now you’re doing it yourself? Please make sure to follow each step very carefully so that your computer does not sustain any damage or mistakes.
You should begin by creating a backup of your Registry. In the “Start” menu, look for “Regedit” and then open it.
- Launch the Registry Editor program.
- Navigate to the drop-down menu under File and select export.
- Export the entirety of your registry into a separate folder for safekeeping (it may take a long time to back up, so go and grab a snack while you wait).
- After you have finished creating your backup, open the registry editor and navigate to the HKEY YOUR USERNAME > System folder using the left-hand menu panel.
Next, create a new value called “Disable Registry Tools” by right-clicking on “System” and selecting “New > DWORD (32 bit)” from the context menu that appears. Clicking on the “Disable Registry Tools” value that you just created will display its properties. Next, update the “Value data” to 1 from 0, and then click the “OK” button to save your changes.
Congratulations, you have successfully disabled network access to the Windows registry on your computer. We can only hope that you did not inadvertently alter any of the other, more important settings. If you did, it’s a good thing you created a backup file before you did anything else.
When it comes to disabling network access to the Windows registry, the solution that works best for you will differ depending on the configuration of your computer and the tasks you need to accomplish, therefore there is no universally applicable answer to this subject.
Disabling file and printer sharing is one method that can be utilized in the process of preventing unauthorized network access to the Windows registry. Disabling access permissions for certain individuals or groups and utilizing a firewall are two methods that can be used to prevent unwanted people from accessing the registry.
Make Changes to the Services’ Settings
Disabling the service altogether is one method for preventing unauthorized remote access to your computer’s registry files. In practice, this is a straightforward and speedy process, even though it may sound difficult.
There is a utility that comes standard with the Windows 7 operating system that enables you to view and manage the services that are currently active on your personal computer. The elimination of the registry network access will be accomplished with the assistance of this tool.
- On your keyboard, depress and hold the Windows key, and then press the R key. A program known as Run will be started up as soon as you press this shortcut.
- You will notice a text field on the screen into which you can enter characters. Press the OK button after typing in the services.msc address. Attend the beginning of the launch of the Services utility.
- Locate Remote Registry in the list of services located in the right pane of the window. The entries are organized in alphabetical order, which makes it much simpler to find the entry that you’re looking for.
- Make a double click on the button labeled Remote Registry.
- Under the option titled “General,” change the Startup type to “Disabled.” To make the changes take effect, click the Apply button and then restart your computer.
It is recommended that you disable the ability for remote users or services on your network to alter the registry files located on your computer. You can revert this modification at any time by changing the Startup type to either Automatic or Manual.
How to Resolve the Most Common Problems in the Windows Registry
If you are having problems with your computer, you might try looking into the Windows Registry to see if there is a solution. However, before you can change the setting, you will need to determine whether or not it is controlled by the Windows Registry. If something is controlled by the Windows Registry, you can alter it using the powerful application known as the Registry Editor, or Regedit for short.
The Windows Registry is often responsible for controlling fundamental settings and options, such as the volume levels that are assigned to each user or starting an application that has been installed on your computer. The following is a list of the most common troubles, annoyances, and problems that can be fixed by using the Registry Editor.
- Prevent the Garbage Can from being removed from use. Why on earth would you ever want to clear out the space where your trash gets put? You can use the Registry Editor to accomplish this task if you want to maintain the Recycle Bin indefinitely.
- Raise the maximum number of downloads that can occur simultaneously. The following piece of information is for those of you who download a significant number of files regularly: You can increase the number of files that can be downloaded at the same time by using the Regedit program. Please be aware that this could potentially slow down the download speed of each file.
- You can change the name of an existing registered user. If you have recently changed your company name, there is a solution that is both quite helpful and very simple for you to alter the company name that you registered Windows with when you first set up your personal computer.
- Eliminate Any Corrupted Programs. There is a possibility that you have a corrupt file still present in the registry if you have apps that could not be successfully installed or uninstalled. The Registry Editor is the conventional place to look for a solution to problems of this nature.
As you can see, the Windows Registry Editor can be used to correct a large number of frequently used functions. It is of the utmost importance to turn off network access to the registry to prevent these problems from occurring in the first place.
Problems You Might Avoid if You Turn Off Your Computer’s Connection to the Network Registry
You may be asking how your computer is protected now that you have utilized Registry or Services to prevent other computers from accessing the Windows registry over the network. Hackers and viruses will be unable to compromise your computer if you disable network access to the Windows Registry if you are using your computer as a solitary device on your home network.
The following is a list of problems that can be caused by hackers or registry editors that lack experience:
- Make your machine utterly unusable by preventing it from starting up.
- Information that is not reliable.
- Delete files.
- Destroy apps that have been installed.
- Invoke an unlimited boot loop for a selected set of processes.
Conclusion
Leaving your Windows Registry accessible via the network is the same as taking your machine out into the open without any form of protection. Because it is only natural that you would like to keep your computer in working order for as long as possible, you should immediately disable network access to the Windows Registry. By disabling access to the network, you will avoid possible problems with questionable intents from wreaking havoc on your personal computer and you will also prevent incompetent users from unwittingly causing problems.
It is not a difficult task to disable network access to the registry; this may be accomplished in a short amount of time by using either the Registry Editor or the Services option on the Windows operating system. Before making any changes, you should always play it safe and create a backup of your computer and registry.
Disable Network Access to Windows Registry FAQs
How do I disable network access to the Windows Registry?
To disable network access to the Windows Registry, you can modify the registry settings using the Group Policy Editor or by manually editing the registry.
What is the Group Policy Editor?
The Group Policy Editor is a management tool in Windows that allows administrators to configure settings for users and computers in a domain.
How do I access the Group Policy Editor?
To access the Group Policy Editor, open the Start menu and type "gpedit.msc" in the search box. Then press Enter to open the editor.
How do I disable network access to the Windows Registry using the Group Policy Editor?
To disable network access to the Windows Registry using the Group Policy Editor, navigate to "Computer Configuration" > "Administrative Templates" > "System" > "Remote Procedure Call" > "Restrict Remote RPC Connections". Then enable the policy and select "Authenticated Users" from the "Add Group or User" dialog box.
What are the risks of disabling network access to the Windows Registry?
Disabling network access to the Windows Registry can cause certain applications and services to stop functioning properly, and can prevent administrators from making necessary system changes remotely.
How do I re-enable network access to the Windows Registry?
To re-enable network access to the Windows Registry, you can modify the registry settings using the Group Policy Editor or by manually editing the registry.
Can I disable network access to the Windows Registry for specific users or groups?
Yes, you can configure the policy settings to restrict network access to the Windows Registry for specific users or groups.
