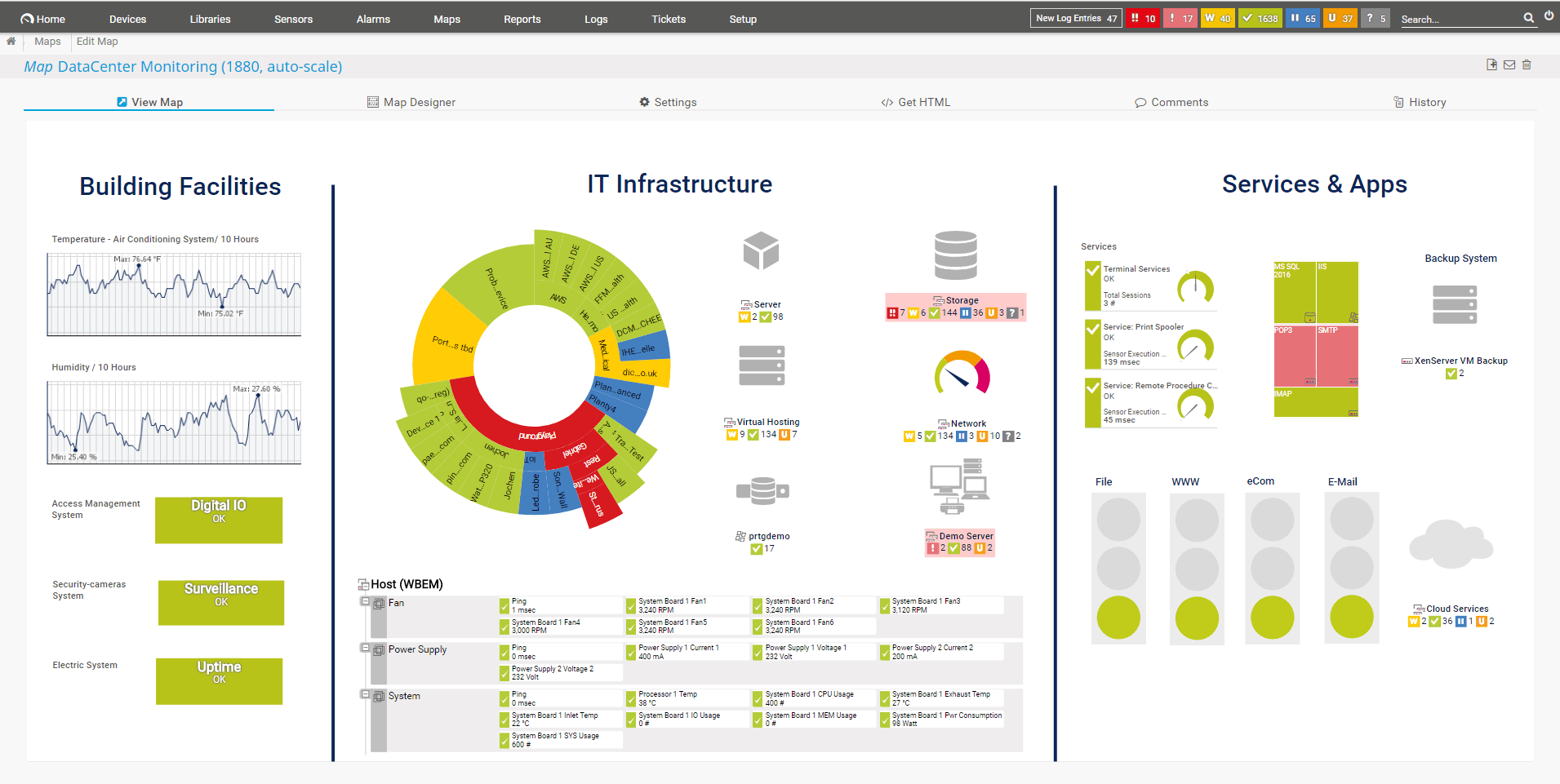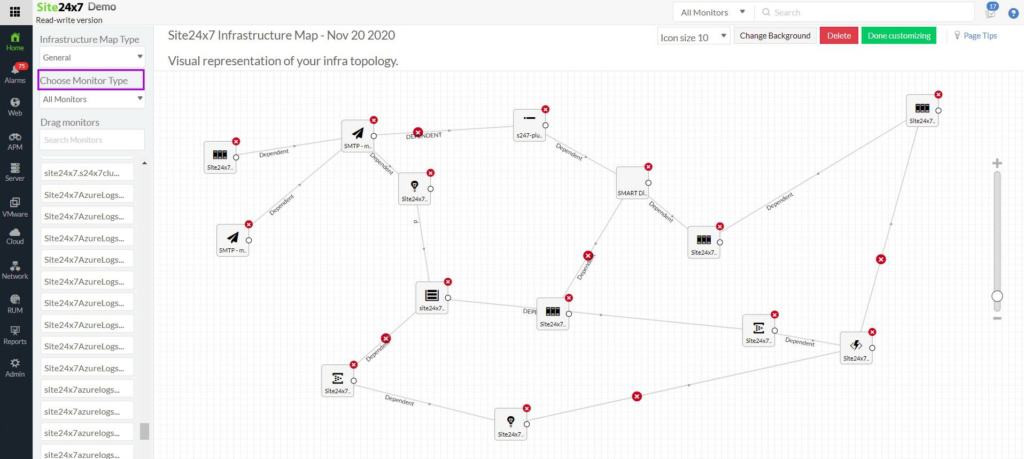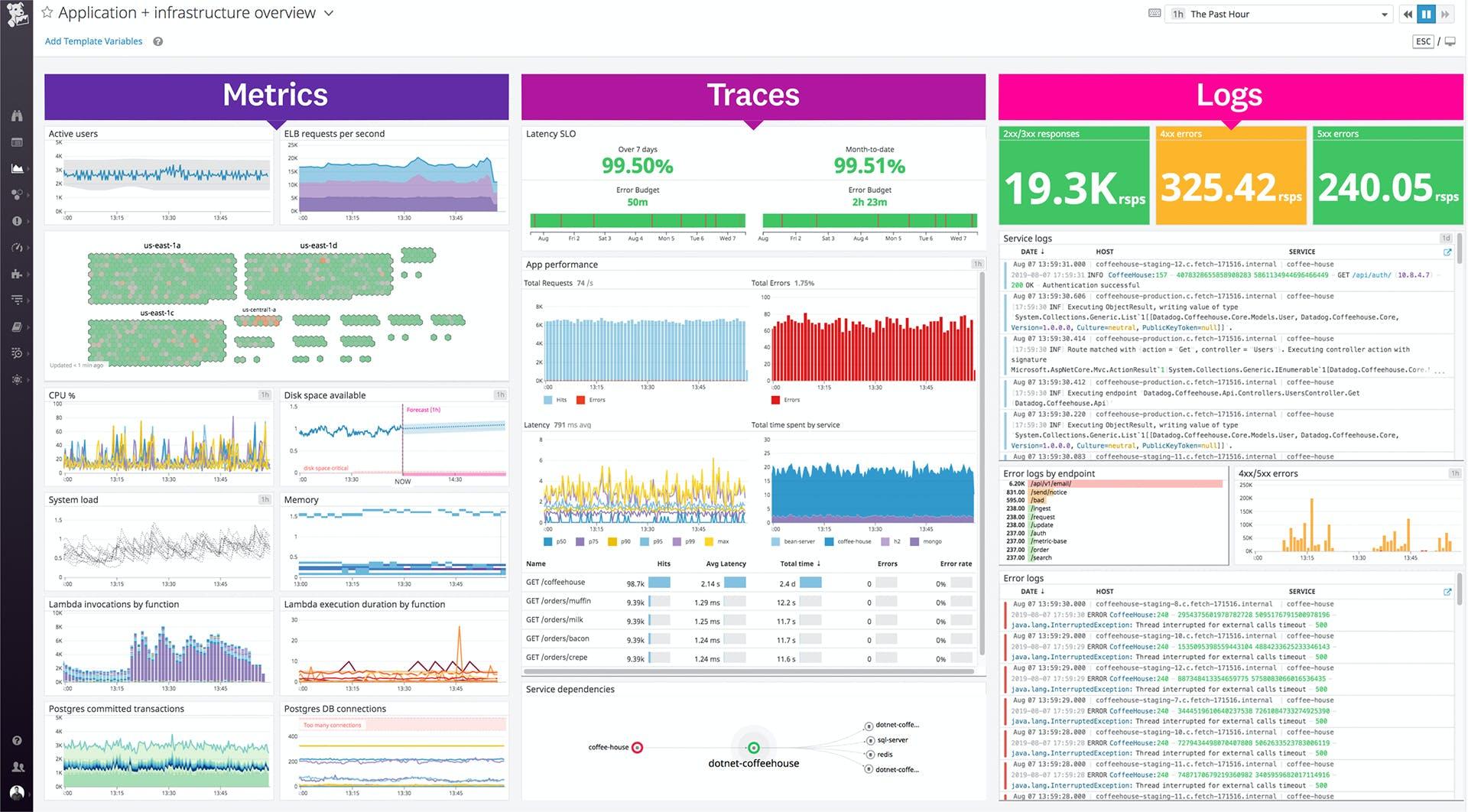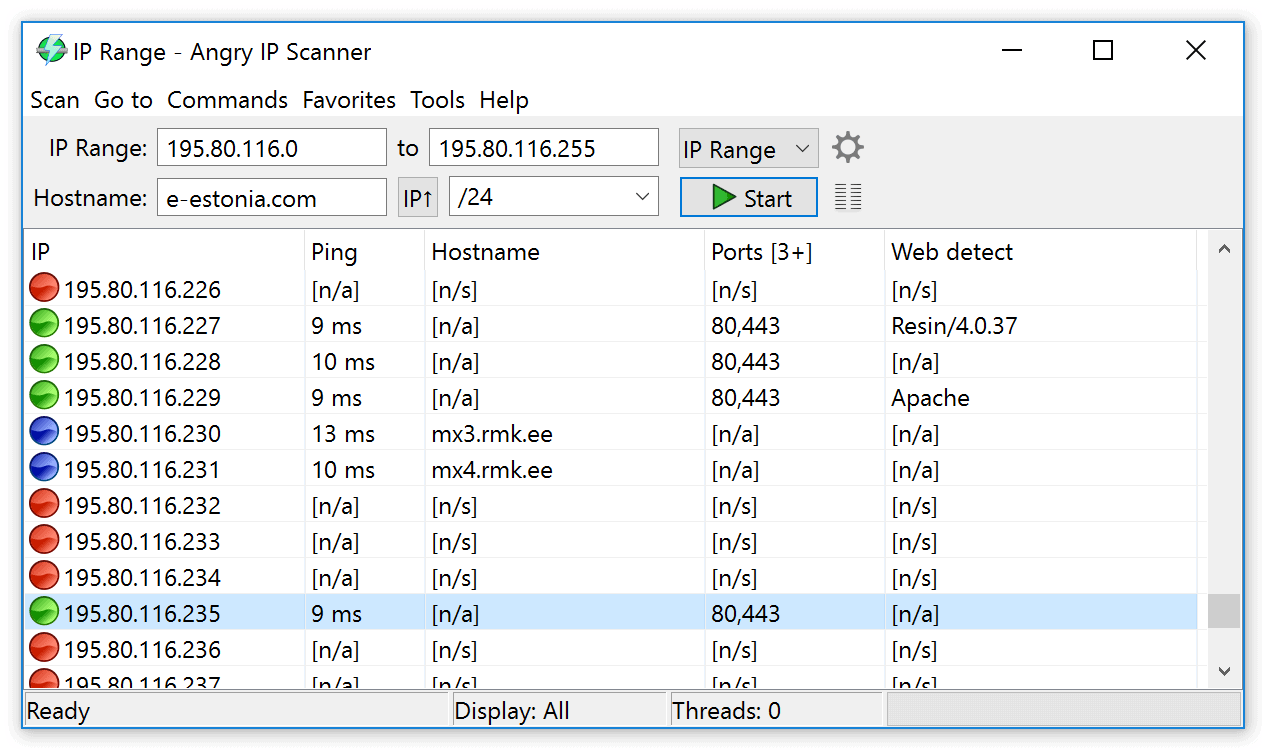Network monitoring is crucial for both home users and IT administrators. For home users, it ensures only known devices connect, protecting privacy and preventing unauthorized access. For IT administrators, it’s essential for keeping the network secure and efficient, especially in diverse BYOD environments.
In this guide, you’ll learn effective methods for locating, identifying, and managing network devices. Lastly, we’ll touch on some useful tools to help you automate device discovery, management, and alerting.
Using Your Router’s Interface
Your router’s interface is one of the simplest ways to view and manage all devices connected to your network. Start by accessing the admin panel, usually done by typing the router’s IP address into a browser. Common IP addresses for routers include 192.168.1.1 or 192.168.0.1, but you may need to check your router’s manual or settings if these don’t work.
Once logged in with your admin credentials, navigate to the section labeled “Device List”, “Connected Devices”, “Attached Devices”, or similar. Here, you’ll find a list of all devices currently connected to the network.
Each device listing will show details like the device’s IP address, MAC address, and sometimes a name or manufacturer. The IP address is specific to each device on your network, while the MAC address is a unique identifier assigned to the device’s hardware. Some routers may also display the device name or manufacturer details, which can help identify familiar devices like phones, laptops, or printers. However, not all devices will have clear names, so you may need to recognize them based on MAC addresses or by observing when each device connects.
Many routers also offer options for managing these connected devices. For instance, you may be able to rename devices for easier recognition, apply parental controls, or even restrict network access for unknown or suspicious devices. Some routers support device prioritization, allowing you to allocate more bandwidth to certain devices for improved performance. Using these tools in your router’s interface, you can actively monitor, identify, and control each connection, keeping your network secure and better organized.
Finding Devices on Windows
Windows offers several built-in tools for finding devices on your network, each giving a different level of insight into connected devices. Command Prompt and PowerShell provide command-based options for detailed device discovery, while File Explorer offers a simpler, visual way to see nearby devices.
In Command Prompt, you can start by using the ping command to check if a device is active. By typing ping followed by an IP address (e.g., ping 192.168.1.10), you send a signal to that device; a response confirms it’s online. For a broader view, the arp -a command shows a list of devices connected to your local network segment. This command reveals each device’s IP address and MAC address, allowing you to compare this list with known devices on your network to spot any unfamiliar connections.
PowerShell offers even more depth. By running Get-NetNeighbor, you get a list of all nearby devices, showing each device’s IP address, MAC address, and status. PowerShell also supports advanced options, such as Test-Connection for detailed ping tests, helping you identify connectivity or performance issues on specific devices. With PowerShell’s scripting capabilities, you can automate these commands to regularly scan and log devices, which is particularly useful for managing larger networks.
For a more visual method, you can use the “Network” section in File Explorer. Navigate to File Explorer, then select “Network” from the left sidebar to see a list of discoverable devices on your network, such as computers, printers, and shared storage. Devices that support network sharing or visibility will appear here, often with recognizable names. This method is ideal for quick checks, allowing you to see and access shared resources on the network without using command-line tools.
By combining these methods, you can get a full picture of your network on Windows.
Finding Devices on Linux
Linux provides powerful tools for discovering devices on your network, both from the command line and with GUI applications. Command-line utilities like ping, arp, nmap, and netdiscover offer versatile options for finding and identifying devices. The ping command is a quick way to check if a specific device is online by sending a network request to its IP address. For a broader view, the arp -a command lists IP and MAC addresses of all devices the system has interacted with, making it useful for identifying recently connected devices on your local network.
For more advanced discovery, Nmap (Network Mapper) provides comprehensive details about each device, including open ports, operating system information, and device types. Running a command like nmap -sn 192.168.1.0/24 performs a simple scan of the specified network range, listing active devices without gathering port details. For those looking for device-specific data, nmap -O enables operating system detection, helping you differentiate between device types like printers, computers, and mobile devices. Another tool, Netdiscover, is specifically designed for scanning and identifying devices within a network range, often used in wireless network monitoring.
Linux also offers GUI-based tools for network management. For example, NetworkManager, often pre-installed on many Linux distributions, lets you view connected devices, monitor connection statuses, and troubleshoot issues. Other utilities, like Wireshark and Zenmap (a graphical front-end for Nmap), offer in-depth data analysis and device mapping. With these tools, Linux users can easily monitor and manage network devices, whether performing quick scans or conducting detailed device investigations.
IP Scanning Tools
IP scanning tools are powerful utilities that scan your network to identify all connected devices, providing more detailed information than a typical router interface. Popular options like Angry IP Scanner and Nmap are widely used for this purpose.
Angry IP Scanner is user-friendly and ideal for quick scans, giving information on each device’s IP address, MAC address, and ping response time. Nmap, though more complex, offers a deep dive into network data, allowing for advanced scans to detect device types, operating systems, and open ports.
To get started, download and install one of these tools, both of which offer free versions (though Nmap is entirely free, and Angry IP Scanner has a paid option with added features). Once installed, simply enter your network’s IP range, and the tool will display a list of active devices. You’ll see columns for IP addresses, MAC addresses, and device names if available. For Nmap users, you can use flags like -O (for operating system detection) to get even more detail on device types.
How to Identify Unknown Devices on Your Network
When you find an unknown device on your network, identifying it is important for network security. Start by using its MAC address, a unique identifier for each device, which can help you determine the device manufacturer. Many online MAC lookup tools allow you to enter the MAC address and see the manufacturer, which can give clues about the type of device. For example, if the manufacturer is Apple, you might be looking at a phone, tablet, or laptop from that brand.
You can also look at the device’s IP address to get more information. IP addresses sometimes follow specific patterns based on device types or network segments, especially if you’ve organized your IP range. Check if the device name provides clues; many devices label themselves as “Smart TV”, “Printer”, or include part of the manufacturer’s name. If no name or information is listed, try disconnecting known devices one by one to identify which device goes offline.
If you still can’t recognize the device, consider temporarily blocking it from your network using your router’s settings. This step can help ensure security while you investigate further. Identifying unknown devices can help you keep your network secure and ensure that only authorized devices stay connected.
Troubleshooting Common Issues with Device Discovery
- Firewall Restrictions Firewalls can block discovery protocols like ICMP and SNMP, preventing network tools from detecting devices. To troubleshoot this, check your firewall settings on both the network level (through the router) and on individual devices. Look for options to allow exceptions for ICMP (used for pinging) and SNMP (used for gathering detailed device data). For security software that includes network intrusion prevention, configure these settings to allow internal scans from trusted IP ranges or disable the feature temporarily to confirm it’s causing the block.
- IP Conflicts When multiple devices accidentally share the same IP address, network scans may skip or inconsistently detect them. Start by accessing your router’s DHCP settings and look for any duplicate IP entries, which indicate conflicts. Assign static IPs to critical devices, such as servers and printers, to prevent these conflicts from recurring. You can also expand the DHCP range to reduce the chance of future IP overlaps, allowing more unique addresses for new devices.
- Duplicate Device Detections Devices connected through multiple network interfaces (such as Wi-Fi and Ethernet) may appear twice in scans, making it harder to manage them accurately. To fix this, assign unique IP ranges to each network type, ensuring that, for example, Ethernet devices use one range and Wi-Fi devices another. Some routers also allow you to rename devices in the interface, so if duplicates persist, label them accordingly to avoid confusion. Regularly reviewing and consolidating device entries in your router’s management panel can also help eliminate unnecessary duplicates.
- Router Compatibility Issues Some routers may lack full compatibility with device discovery protocols, limiting visibility for all connected devices. Check for firmware updates for your router, as these often include bug fixes and improvements for device discovery compatibility. If updates don’t resolve the issue, consider enabling Universal Plug and Play (UPnP) if available, as it can improve discovery accuracy for some network tools. Alternatively, if the issue persists, consider using a more advanced router with enhanced device management and network discovery features for better support.
The Best Tools To Find Devices On Your Network
As a former technician at an MSP, I’ve used my fair share of discovery tools while troubleshooting devices, finding new devices, and blacklisting unknown MAC addresses on my networks.
Below are a few of the best network discovery tools I’ve used over the years.
Our methodology for selecting network device discovery tools:
We’ve broken down our analysis for you based on these key criteria:
- Ease of device discovery and automation is essential for handling large or dynamic networks effectively.
- Accuracy and reliability in device identification, reducing false positives and missed devices during scans.
- Scalability to support a growing number of devices without impacting performance.
- Integration capabilities with other network management tools, allowing for streamlined workflows.
User interface and customization options, ensuring the tool can adapt to specific network environments and preferences.
1. Paessler PRTG Network Monitor – FREE TRIAL
Paessler PRTG Network Monitor is a comprehensive monitoring tool that offers robust network discovery and management capabilities, making it especially useful for IT administrators who need real-time insights into their network’s performance. Known for its sensor-based monitoring system, PRTG allows users to monitor various aspects of their network infrastructure, including bandwidth usage, device health, and connectivity status. With automated network discovery, it simplifies the process of identifying and managing network devices, which is essential for maintaining visibility over complex or growing networks.
Key Features:
- Automated Device Detection: Scans the network to identify and catalog devices automatically, saving setup time.
- Customizable Sensors: Uses flexible, modular sensors to monitor specific metrics across devices for tailored insights.
- Real-Time Notifications: Provides instant alerts when set thresholds are breached, helping to detect issues early.
- Centralized Dashboard: Displays all device data in a single, easy-to-navigate interface for efficient monitoring.
- Detailed Reports: Generates reports on historical data, helping track trends and improve network planning.
Why do we recommend it?
PRTG Network Monitor stands out for its flexible sensor-based approach, allowing precise, customized monitoring of network devices and metrics. I noted that its powerful automated discovery and alert systems make it invaluable for IT teams managing both simple and complex network infrastructures.
Who is it recommended for?
PRTG Network Monitor is recommended for organizations that require customizable, in-depth network monitoring and real-time notifications. It’s ideal for IT administrators and network managers who need to monitor diverse metrics across a wide range of devices and require the flexibility to scale up as the network grows.
Pros:
- Flexible Sensor-Based Model: Allows users to deploy sensors based on specific monitoring needs, optimizing resource use.
- Simple Setup Process: The automated discovery and intuitive interface make initial setup and configuration quick.
- Real-Time Alerts and Notifications: Enables proactive network management by providing immediate alerts for critical events.
- Scalable for Large Networks: Supports a growing number of devices and sensors, ideal for expanding network environments.
Cons:
- Higher Cost for Large-Scale Use: For very large networks, costs can increase significantly as more sensors are required.
You can evaluate PRTG’s fit to your organization with its 30-day free trial.
EDITOR'S CHOICE
Paessler PRTG is our editor’s choice for finding the devices on your network because of its comprehensive approach to device identification and monitoring. Using this platform, you can identify devices across multiple environments and get detailed insights on them through a centralized dashboard. Additionally, these devices can be integrated into your monitoring processes. Due to this ease of use and enterprise-wide visibility, PRTG is our top pick.
Download: Download a 30-day FREE Trial
Official Site: https://www.paessler.com/download/prtg-download?download=1
OS: Windows
2. Site24x7 – FREE TRIAL
Site24x7 is a large package of system monitoring and management tools and one of its core functions is its network discovery routine. This process will not only identify all network devices but it will generate an inventory showing details on each piece of equipment and it will also draw up a network topology map. Those sources of data are kept constantly up to date.
Key Features:
- Real-Time Network Monitoring: Monitors network devices, such as routers, switches, firewalls, and wireless access points.
- Autodiscovery & Inventory Creation: Automatically detects and documents network devices, simplifying the process of managing large, complex networks.
- Network Topology Mapping: Visualizes the entire network infrastructure, helping users identify potential issues and optimize device performance in a centralized view.
- Network Traffic Analysis: Tracks bandwidth usage, identifies traffic bottlenecks, and provides insights into network traffic patterns.
- Customizable Alerts & Notifications: Sends real-time alerts for critical network issues, such as device failures, high bandwidth usage, or unusual traffic spikes.
The package’s network device discovery and monitoring system relies on the Simple Network Management Protocol (SNMP). The tool is based in the cloud but it installs a data collector on one of your servers to access the network. The package can monitor any network anywhere in the world and show you device information in its cloud-based console, which you can access with any standard Web browser. It can even watch over multiple sites simultaneously, together with internet connections, creating a WAN monitoring service.
Why do we recommend it?
Site24x7 relies on the SNMP system, which is at the core of all network device monitoring packages. So, on the face of it, this platform is no better than any other monitoring tool that you could buy. However, for one subscription, Site24x7 also gives you network traffic analysis, which all of the major monitoring system producers hive off into a separate product. You also get internet, wireless, cloud, Web, server, and application monitoring with this package.
Who is it recommended for?
The all-in-one nature of the Site24x7 package makes it very appealing to small businesses that might not have any technicians on the payroll. If you don’t know much about how to run an IT system, a highly automated and comprehensive package like Site24x7 is a good choice. However, large businesses are also attracted to Site24x7 because it is a product of ManageEngine, which is a highly rated brand.
Pros:
- WAN Management & Link Connectivity Testing: Ensures network reliability over internet links.
- Cloud Monitoring Integration: Support for both on-premises and cloud-based network devices, watching over hybrid network environments.
- Wireless Access Point (AP) Monitoring: Monitors the performance of wireless networks and provides troubleshooting tools.
- Virtualization Monitoring: Monitors virtualized environments, including VMware and Hyper-V.
- Configuration Management: Ensures that device configurations are backed up, tracked, and restored when necessary.
Cons:
- No On-Premises Option: Only available as a cloud-based SaaS package.
You can test the suitability of Site24x7 for your business by accessing a 30-day free trial.
3. ManageEngine OpManager – FREE TRIAL
ManageEngine OpManager is a comprehensive network monitoring solution designed to provide real-time insights into network performance and health. It offers a user-friendly interface that simplifies the monitoring of various network devices, including routers, switches, servers, and virtual machines. OpManager’s automatic network discovery feature streamlines the identification and management of devices within the network, ensuring administrators maintain visibility over complex infrastructures. Additionally, it provides customizable dashboards and reports, enabling IT teams to proactively address potential issues and optimize network performance.
Key Features:
- Automated Discovery: Quickly scans and identifies devices across the network without manual setup.
- Customizable Dashboards: Provides flexible dashboards where users can tailor visualizations to fit monitoring needs.
- Threshold-Based Alerts: Allows setting specific thresholds to receive real-time alerts on critical issues.
- Multi-Vendor Support: Integrates seamlessly with a wide range of device vendors, providing compatibility across diverse networks.
- Advanced Reporting: Delivers in-depth reports that can be customized to show specific performance metrics over time.
Why do we recommend it?
ManageEngine OpManager is one of the best tools for network discovery because it combines comprehensive monitoring features with an intuitive user interface, making it suitable for managing complex networks. I found that its automated device discovery and detailed alert settings ensure quick problem detection and reliable network oversight.
Who is it recommended for?
OpManager is ideal for IT teams in mid-to-large enterprises that require multi-vendor support and in-depth reporting capabilities. It’s well-suited for network administrators who require both automated discovery and flexible customization options to manage diverse network environments.
Pros:
- User-Friendly Interface: The clean, intuitive interface makes it easy to navigate for both new and experienced users.
- Real-Time Monitoring: Provides live updates on network health, ensuring timely responses to emerging issues.
- Customizable Alert Settings: Offers flexible alert options so users can set notifications based on specific needs.
- Comprehensive Device Support: Supports devices from various manufacturers, which helps in mixed-device network environments.
Cons:
- Limited Reporting in Basic Version: The standard version may lack some advanced reporting options, requiring an upgrade.
Get started with a 30-day free trial.
3. Datadog
With powerful network discovery capabilities, Datadog allows IT teams to automatically map devices, track metrics, and detect anomalies across cloud and on-premises environments. This makes it a valuable tool for organizations needing a unified view of their entire network, particularly for hybrid or multi-cloud architectures.
Key Features:
- Automated Network Mapping: Instantly discovers and maps devices across network infrastructure, ensuring full visibility.
- Real-Time Anomaly Detection: Uses AI-powered insights to detect unusual network behavior, aiding proactive troubleshooting.
- Unified Dashboard: Centralizes network, application, and infrastructure metrics in one customizable view.
- Seamless Cloud Integration: Integrates with major cloud providers, simplifying monitoring in hybrid and cloud-native environments.
- Advanced Reporting and Analytics: Provides detailed, customizable reports to track network performance over time.
Why do we recommend it?
Datadog is a top choice for network discovery due to its scalable cloud-based monitoring, which combines real-time insights with robust anomaly detection across diverse infrastructures. I learned that its cloud-native capabilities make it especially well-suited for hybrid or fully cloud environments, ensuring reliable visibility and analytics.
Who is it recommended for?
Datadog is best suited for large enterprises and IT teams managing complex, multi-cloud, or hybrid environments. It is recommended for organizations that need high scalability, real-time anomaly detection, and the ability to integrate with a wide array of tools and services for unified monitoring.
Pros:
- Scalable Cloud Monitoring: Easily adapts to complex, hybrid cloud environments, making it ideal for businesses using cloud services.
- Detailed Visualization Tools: Offers rich data visualization options that make network and infrastructure analysis intuitive.
- Fast and Accurate Anomaly Detection: AI-driven anomaly detection allows for quick identification of irregularities in network performance.
- Strong Integration Ecosystem: Supports integrations with hundreds of tools, enabling seamless workflow automation and data syncing.
Cons:
- Complex for Smaller Teams: The extensive features and customization options may be overwhelming for smaller IT teams.
4. Angry IP Scanner
Angry IP Scanner is a lightweight, open-source network scanner that provides a quick and simple way to discover devices on a network. Primarily suited for home users or small businesses, it’s known for its straightforward functionality and minimal resource requirements. With no installation required, Angry IP Scanner is ideal for those on a budget who require basic network discovery without extensive configuration or ongoing costs.
Key Features:
- Fast IP Range Scanning: Quickly scans specified IP ranges to identify active devices on the network.
- No Installation Needed: Runs as a portable application, making it easy to use on multiple devices without setup.
- Simple Interface: Provides a clean, user-friendly interface that’s easy for beginners to navigate.
- Basic Port Scanning: Includes basic port scanning functionality for additional network insights.
- Exportable Results: Allows users to export scan results in multiple formats, including CSV and XML, for easy reference.
Why do we recommend it?
Angry IP Scanner is an excellent option for budget-conscious users or small networks requiring quick and easy device discovery without complex configurations. I discovered that its portability and straightforward design make it an efficient tool for basic network visibility.
Who is it recommended for?
Angry IP Scanner is recommended for home users, hobbyists, and small businesses who require a simple, no-cost solution for occasional network scanning. It’s ideal for those who want basic network visibility without investing in more advanced or expensive network monitoring tools.
Pros:
- Lightweight and Fast: The tool is lightweight and offers quick network scans, making it ideal for small networks.
- Portable and Easy to Use: No installation is needed, allowing users to run it from any computer without setup.
- Budget-Friendly Solution: Free and open-source, making it a cost-effective choice for basic network discovery.
- Flexible Output Options: Users can save scan results in various formats, providing flexibility for record-keeping.
Cons:
- Limited Advanced Features: Lacks advanced monitoring and management features, making it less suited for complex networks.
- No Real-Time Monitoring: Designed for single-scan use rather than continuous monitoring, limiting ongoing network oversight.
- Basic Port Scanning Only: Port scanning functionality is minimal and may not meet the needs of advanced users.
- Manual Scans Required: Doesn’t support automated scanning or scheduling, so scans must be initiated manually each time.